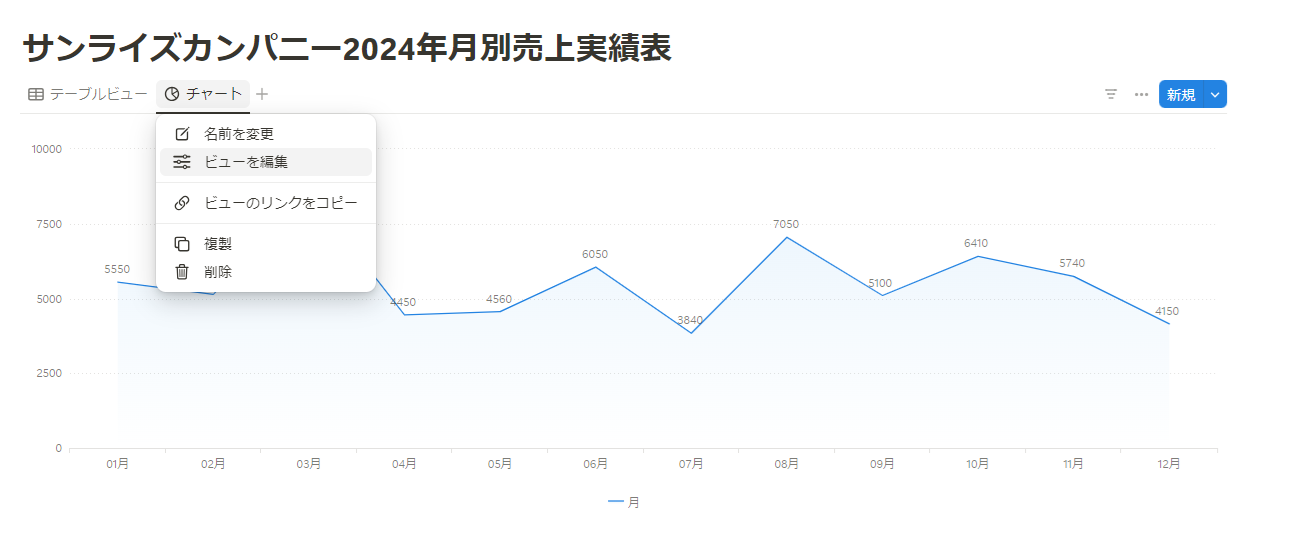Notionに新たに追加された「チャート」機能
使い方とメリットを解説
2024年10月31日
Notionの新たな機能として「Notion チャート」が追加されました。
Notionデータベースで作成されたデータなどをわかりやすくグラフ化できるこの機能は、社内のさまざまなデータを可視化して、誰もがひと目で理解できる状態で共有できます。
本記事では、チャート機能でどんなことができるのか、会社の実務で利用する際に、どんな効果を生み出せるのかをみていきましょう。
Notionに新たに追加された「Notionチャート」
インターネットやスマートフォンの普及により、人々は瞬時に多くの情報にアクセスできるようになり、人々の求めるモノやサービスも多様化しています。こうした時代では、個人の勘や経験など定量的に評価する方法とは反対に、収集した顧客データや売上データなどの確実なデータをもとに意思決定を行う「データドリブン」の重要性が高くなっていきます。
「Notion チャート」は2024年8月に機能が追加されました。Notion内のデータベースから手軽に、棒グラフ(縦/横)、線グラフ、ドーナツグラフが作成することができます。この機能は、プロジェクトをリアルタイムに視覚化でき、情報の閲覧や分析、データに基づく意思決定がより効率的に行えます。なお、有料プランユーザーは無制限にチャートを作成できますが、フリープランのユーザーは、チャートを1つ作成して試すことができます。
「Notionチャート」で行えること
プロジェクトをリアルタイムで視覚化
チャート機能を利用すれば、エクセルなどチャート化ができる他のツールや、データのコピー&ペースト作業は不要です。データベースからチャートを作成すれば、元のデータやタスクに変更が加えられるたびにチャートも自動的に更新されるため、リアルタイムでプロジェクトの状況が把握できます。
より多くの情報に基づいた意思決定
データベース内の何百ものタスクを調べたり、大量の数値から状況を判断したりするのは、人力では骨の折れる作業です。「Notion チャート」を使用すれば、大量のデータを簡単にわかりやすく可視化、トレンドの特定や進捗状況の監視、意思決定が簡単に行えるため、プロジェクトを迅速に進められるようになります。
複雑な分析ツールからの脱却
一般的なデータ分析ツールは心強い味方ではありますが、「Notion チャート」なら、使いやすく親しみやすいNotionのユーザーインターフェースで数回クリックするだけで、誰でもデータをわかりやすく視覚化でき、自分自身の目で見て的確な判断が行えます。
視覚化できるチャートの種類と特徴
「Notion チャート」で作成できるグラフの種類は「縦棒グラフ」「横棒グラフ」「線グラフ」「ドーナツグラフ」。それぞれの特徴を見ていきましょう。
棒グラフ(縦/横)
データを比例した長さの長方形の棒で表すグラフで、数値の大小を直感的に把握できます。棒グラフはチームやジャンル、プロジェクト、商品など、カテゴリー分けされたデータの比較に適しています。
線グラフ
線グラフは、時間経過に伴う数値の変化をたどるのによく使われ、売上や訪問人数、タスクの進捗状況などを時系列で追跡するのに適しています。例えば、売上や人数、件数などの推移を月ごとに表示したり、公開されたコンテンツ数の推移をチャネル別に、一定期間内に完了したタスク数の推移をチームや担当者別に表示することができます。
ドーナツグラフ
カテゴリーやタスクなどの配分を視覚化、リソースの割り当てを明確に把握できるグラフです。例えば、特定の商品の購入者を年代別に表示して傾向をみて次の商品企画に生かしたり、担当者やチーム別の売上比率やチームのタスクの進捗を割合で表示したりすることができ、弱い箇所をサポートするなどの活用法ができます。
チャートを組み合わせた「ダッシュボード」で、より効率的にデータを分析
チャートビューを表示したいページで「/chart」と入力すると、Notion上のどこにでもチャートを作成し、既存のデータベースとリンクできます。これを同ページで複数回行うことで、複数のデータベースのデータまたは同じデータベースのデータを複数の異なる方法で1カ所に表示できる「ダッシュボード」が簡単に作成できます。
散在するプロジェクトのデータを一元管理
複数の異なるプロジェクト管理システムを使って作業するチームでは、複数のプロジェクトのステータスを同時に視覚化できるダッシュボードを作成して、データの閲覧を効率化できます。
ダッシュボードで重要な作業の詳細を把握できる
同じデータベース内の複数の異なる側面を表示するダッシュボードも作成できます。例えば、各プロジェクトのステータス、主要な成果への進捗状況、一定の期間内に完了したタスクを視覚化することができます。
・チームの進捗状況を複数のプロジェクトにわたって視覚化
チームマネージャーは、メンバーのパフォーマンスを把握するためのダッシュボードを作成して、メンバーそれぞれに割り当てられたタスクを確認したり、各メンバーが参加しているプロジェクトを把握したりするなどが可能になります。
チャート機能の基本的な使い方
基本的な使い方
テーブル、ボード、カレンダーなど、他のデータベースビューと同様に、「チャート」は同じデータを複数の方法で表示でき、必要に応じて表示方法を切り替えることができます。ビューを作成するには、データベースで「+」ボタンをクリックし、「チャート」を選択します。
または、先に述べたようにビューを表示したいページで「/chart」と入力する、または「/」と入力して「データベース」→「縦棒グラフ」「横棒グラフ」「線グラフ」「ドーナツグラフ」のどれかを選び、既存のデータベースを選んでリンクする、もしくは新規データベースを作成することで、Notion上のどこにでもチャートを作成できます。
【手順】チャートの作成
データベースを表示して「チャートビュー」を選択するか、「+」ボタンで「チャートビュー」を追加、「/」コマンドの入力などで作成、数クリックでデータを視覚化できます。
既存のデータベースのチャートビューへの変更
1.データベース(「テーブルビュー」など)の右上にある「...」を選択し、「レイアウト」を選択、「チャート」を選択します。
2.「チャートを編集」をクリック
3.「ビューのオプション」で「チャートの種類」を選び、「X軸」「Y軸」などに表示するデータを選び、必要に応じて「並べ替え」「グループ」などを設定します。「カラー」で色、「その他のスタイルオプション」で、グラフの高さ、グリッド線、軸ラベルやデータラベルの有無などを設定します。
既存のビューにチャートビューを追加して作成する
1.データベースの「テーブルビュー」タブの右にある「+」をクリックして、メニューから「チャート」を選びます。
2.右上の「...」をクリックし、「チャートの種類」を選び、「X軸」「Y軸」などに表示するデータを選び、必要に応じて「並べ替え」「グループ化」などを設定します。「カラー」「スタイルオプション」などを設定します。
ページにチャートを作成する
1.ページで、「/chart」と入力し、表示されるメニューからチャートの種類を選びます。もしくは、ページで「/」を入力して「データベース」→チャートの種類を選びます。
2.「+新規チャート」を選択して新しいデータベースを作成するか、「既存のデータベースをリンク」から既存のデータベースをリンクします。
3.「ビューのオプション」から、「X軸」「Y軸」などに表示するデータを選び、必要に応じて「並べ替え」「グループ化」などを設定、「カラー」「スタイルオプション」などを設定します。
チャートの種類の変更、各プロパティの変更や加工も手軽にできる
「Notion チャート」は、他のチャートの種類への変更も、表示するデータやオプションの変更も自由自在に行えます。それに加え、データベースの数値を変更しても、リアルタイムでチャートも追随するので、いつでも手間をかけずに最新の状況を確認できます。
【手順】
チャートの種類の変更
1.「チャート」タブをクリックして、メニューから「ビューの変更」を選びます。
2.「ビューのオプション」からチャートの種類を変更し、必要に応じて他の設定も変更します。
棒グラフまたは線グラフのカスタマイズ
棒グラフと線グラフの場合のみX軸とY軸の設定を使用できます。
1.チャートビューを開いた状態で、データベースの右上にある「...」を選択します。
<X軸>
「データ」では、X軸に表示したいプロパティを選択します。
「並べ替え」では、名前A-Zの昇順と降順、合計小-大の昇順と降順を選択できます。並べ替えたくない場合は「手動」を選択します。「ゼロ値を除外」は、該当する項目が1件もないプロパティ値をグラフに表示する/しないの設定です。除外したい場合はこの設定をオンにします。
<Y軸>
「データ」ではY軸に表示したいプロパティを選択します。また、X軸に関連付けられたアイテムの数を示す「個数」も選択できます。なお、「データ」で数値のプロパティ項目を選び、通常の「値」ではなく「合計」を選ぶと、X軸に設定した項目ごとの合計を表示できます。
「グループ化」は、Y軸をグループ化する際に基準とするプロパティを選択します。グループ化を行わない場合は、「なし」を選択します。「累積」は、グラフに「カウント」または「合計」を表示、X軸のプロパティが昇順で並べ替えられているときに表示される設定で、一定期間に収集した情報の累積値を反映させたい場合はオンにします。
<棒グラフ例>X軸を「支店名」、「並べ替え」を「合計 大→小」、「ゼロ値を除外」をオン、Y軸でデータを「売上高」-「合計」、「グループ化」で「商品名」を選び、「その他のスタイルオプション」→「グループ化のスタイル」→「積み上げ」を選んで、支店ごとの商品別の売上高の積み上げグラフを作成できます。
<線グラフ例>支店別の売り上げを線グラフで表示。同様に商品名別の売上も簡単に線グラフで確認できる。
ドーナツグラフのカスタマイズ
「データ」では、グラフに表示したいプロパティを選択します。「表示する値」には、ドーナツグラフのスライスをどのプロパティに基づいて表示したいかを選択します。「並べ替え」では、データの並べ替え方法を選択します。下にある目のアイコン付いた項目リストから、グラフで非表示にするデータを指定できます。例えば、進行中のタスクのみを視覚化する必要がある場合、完了したタスクをグラフから除外するよう指定します。
(例)支店別の売り上げをドーナツグラフにした。商品別の割合を見る。「フィルター」を使い、東京本店のみの商品別の割合を見る
企業に散在するデータの可視化から活用までをサポートするノースサンド
ノースサンドでは、社内データベースの構築をはじめ、社内情報を有効活用するための支援を行っています。今回ご紹介したチャート機能については、社内データを簡単に可視化できるテンプレートもご用意しています。チャート機能まで使いこなせるか不安という方も、テンプレートから選んでいただくだけで、目的に合ったデータベースの構築が可能です。
ノースサンドは、日本で唯一のNotion公式アンバサダー企業としてNotionの使い方をサポートしています。導入前はもちろん、導入後もNotionをより効率よく使っていただけるよう、基本的なNotionの操作方法をはじめ、コミュニケーションツールとして多くの企業を成功させている実績に基づいて、ご支援させていただいています。気になることがあれば、ぜひお気軽にご相談ください。
ノースサンドは、日本円での請求書払いに対応しており、企業での導入もスムーズです。
ノースサンドでは、以下のようなサービスを実施しております。
・社内に浸透していくためのトレーニングを提供
・企業向けテンプレート配布
・日本語のチャットサポート
・専任のカスタマーサクセス
・請求書払いに対応
まずは無料相談をしてみませんか。問い合わせはこちらです。