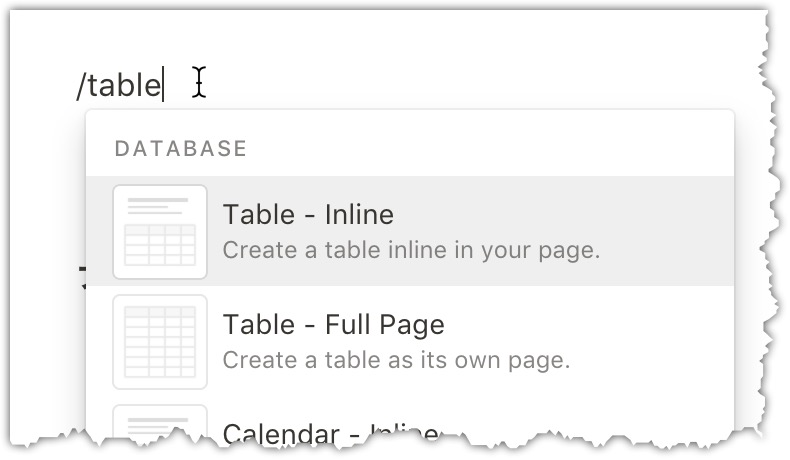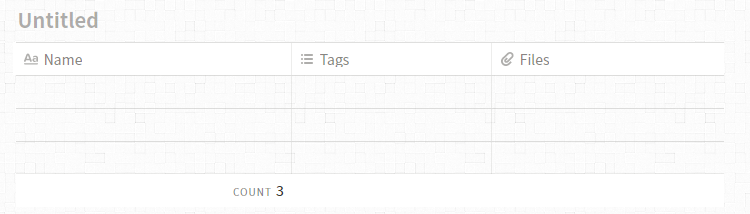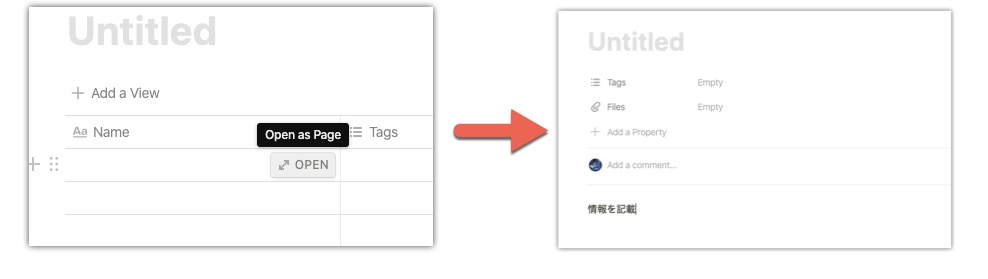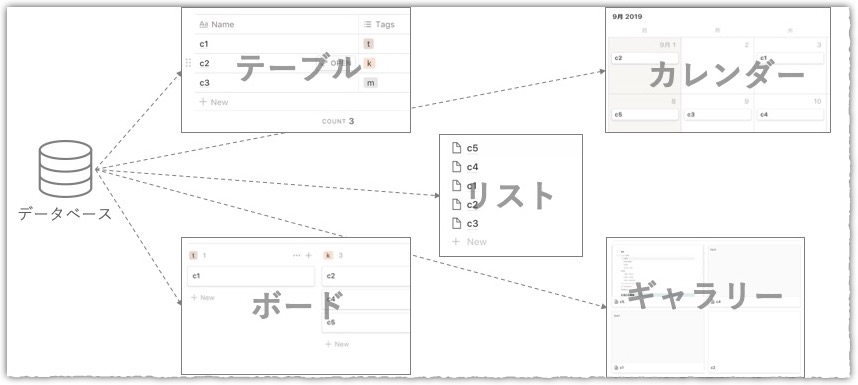4-3. データベース機能
Notion には Office で言うところの、Excel。G Suiteで言うところのスプレッドシート相当の機能であるデータベース機能があります。
しかし完全に表計算ツールを補完する機能ではありません。あくまでテーブルベースでのデータの格納に特化しています。
Excel やスプレッドシートではセルの結合や、塗りつぶしなど帳票上での表現が豊かで、工夫すればそれをドキュメントとして設計書のように使うこともできます。 しかし、Notionのデータベース機能はそのような利用はできません。あくまで、「テーブル上に情報を整理する」という、リレーショナルDB のような使い方しかできません。
しかしながら、上記の特性を踏まえた上でうまく理解すれば情報を整理するにはとても便利な機能です。 データベースもNotionで情報を表現する手段の一つと捉えれるようになったときに、様々な可能性を感じることができると思います。
Notionデータベースの基本的な使い方
/table で呼び出すことでページにデータベースを追加できます。
最初に選択肢として、 Inlineと Full Pageが表示されますが、ここではまず最初に Inlineを選択してください。詳細は後述します。
下記のようなテーブルが表示されます。それぞれのカラム(列)はプロパティと呼ばれる属性をもっていて、自由に変更することが可能です。
新しいテーブルとプロパティ
それぞれのロウ(行) はひとつひとつがページとなっており、このページ配下にさらに自由にページを組み立てることが出来ます。この機能によってデータベースの中に、また違う構造化を構成することができるようになります。
テーブルの行に対して詳細な情報を記載したい場合には、対象行をページとして開き、中に情報を記載する要領で、様々なブロックの技法も使えるのでとても便利です。
データベースのフィルター(ソート)
テーブルの表示条件をフィルタリングしたり、カラムの内容を元にソート(並び替え)出来る機能です。カラムの内容などを利用して、条件式を利用して表示する内容を絞り込むことが可能です。
データベース右上に表示されている Filterや Sortから実行します。
チェックが入っている、期限が近い、特定のタグ、など様々な条件をフィルターとして利用する事ができます。フィルターやソートのいくつかのパターンを保存したい場合は、後述するビューを利用して切り替えます。
データベースのビュー(表示方法)
前述した、フィルターやソートの条件を覚えさせることが出来ます。
フィルターを設定して表示内容を絞ってしまうと、非表示のデータを閲覧することができなくなるため、フィルターを動的に変えるのでは無く、ビューの切り替えによってこれを実現します。
テーブル左上に表示されている Add a Viewからビューを追加出来ます。ここでいくつかの表示パターンが選べますが、ベースは Tableです。
ビューについては表示の切り替えにも対応しています。詳細は後述します。
データベースの基本概念とビュー
Notionのデータベースは Trelloのような Boardと呼ばれる Kanban表示や、カレンダー表示ができる Calendar、Pinterest のような画像ベース Gallery、 一覧で見やすい List表示など様々なビューの表示方法があります。
本章でメインで利用しているテーブルも、データベースの1ビュー(表示形式) に過ぎません。
Notionのデータベースは様々なビューへ変更できます。単一のデータベースの情報をベースに表示方法を変更しているのみです。ですのでどんな表示形式でもすべて同一のデータを確認/編集することができます。
Notionのデータベースの概念図
この機能の優れている点は他ビューで編集した内容は別ビューでも反映されるということです。概念としてはRDBのビュー機能にとても近いです。
操作としては、前述のビューと同じ操作で追加、変更可能です。
インライン表示とフルページ
インライン表示は原則的にはフルページの内容と同じです。違いはページ内にデータベースを表示することができるという点です。
この機能にはいくつかのデメリットがあるため、注意しながら利用しましょう。 詳細は ビューをインラインに置き換える でも記載しております。
Excelからのインポートも可能
データベース機能はExcelからのインポートも可能です。CSVを選択することでインポートを実施できます。
※1シート目のみの読込となります
Notion側にはセルの結合の概念がないため、インポートには A1にコンテンツをあわせる必要があり、テーブルとして利用していないと機能しないためなかなかうまく利用できないと思います。また、とてもよく失敗し、不安定です。
Excelからデータを移行する際にはExcelのデータをコピーし、Notionのテーブルに直接張るのが良いでしょう。 Ctrl + c と Ctrl + v がそのまま利用できます。テーブルの形式も保存してくれ、失敗が起きづらいです。
テーブル内検索機能
テーブル内のプロパティの値は全文を検索が可能です。その際には、 Quick Find ではなく、データベース右上に表示されている Search を利用します。