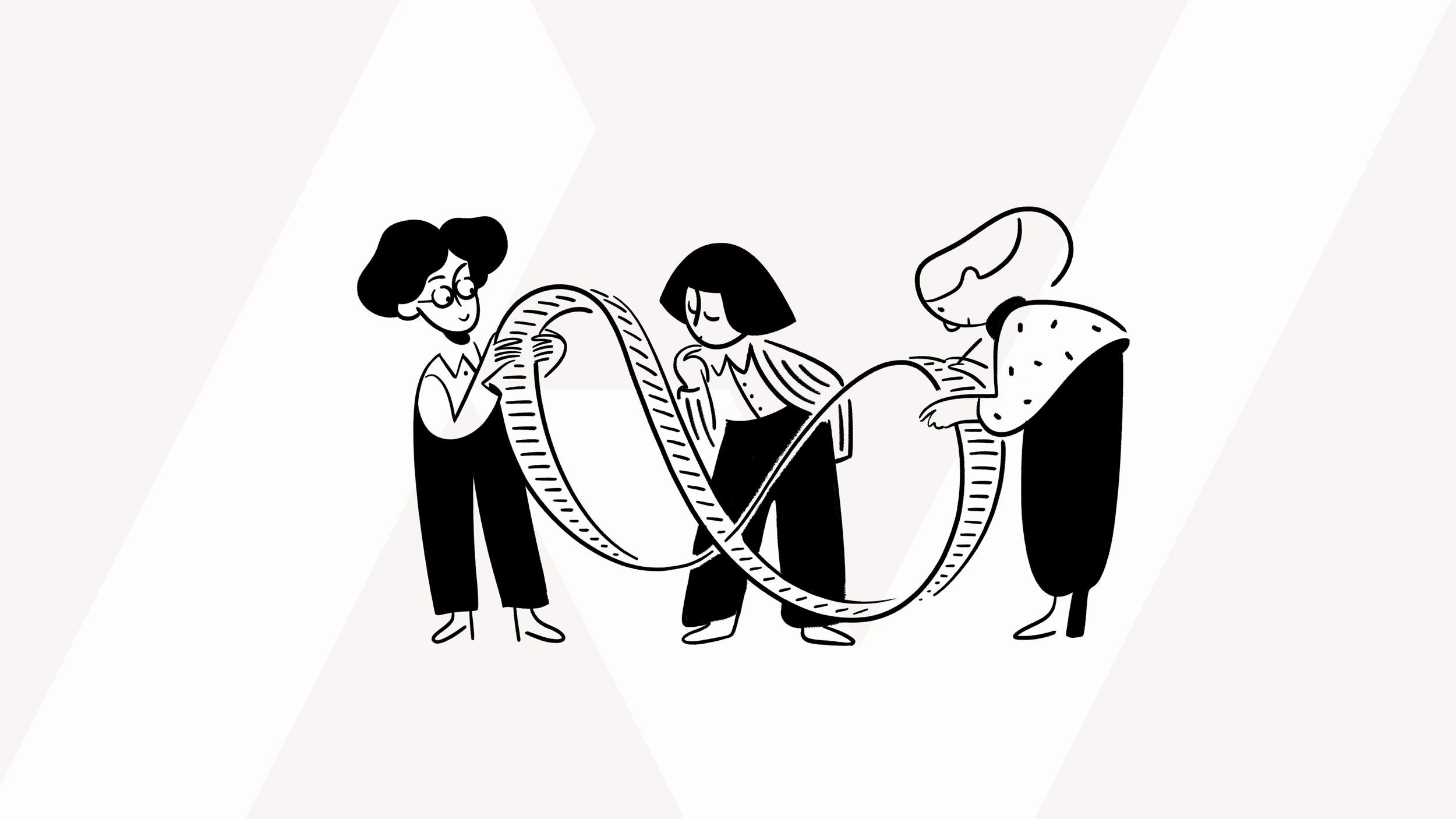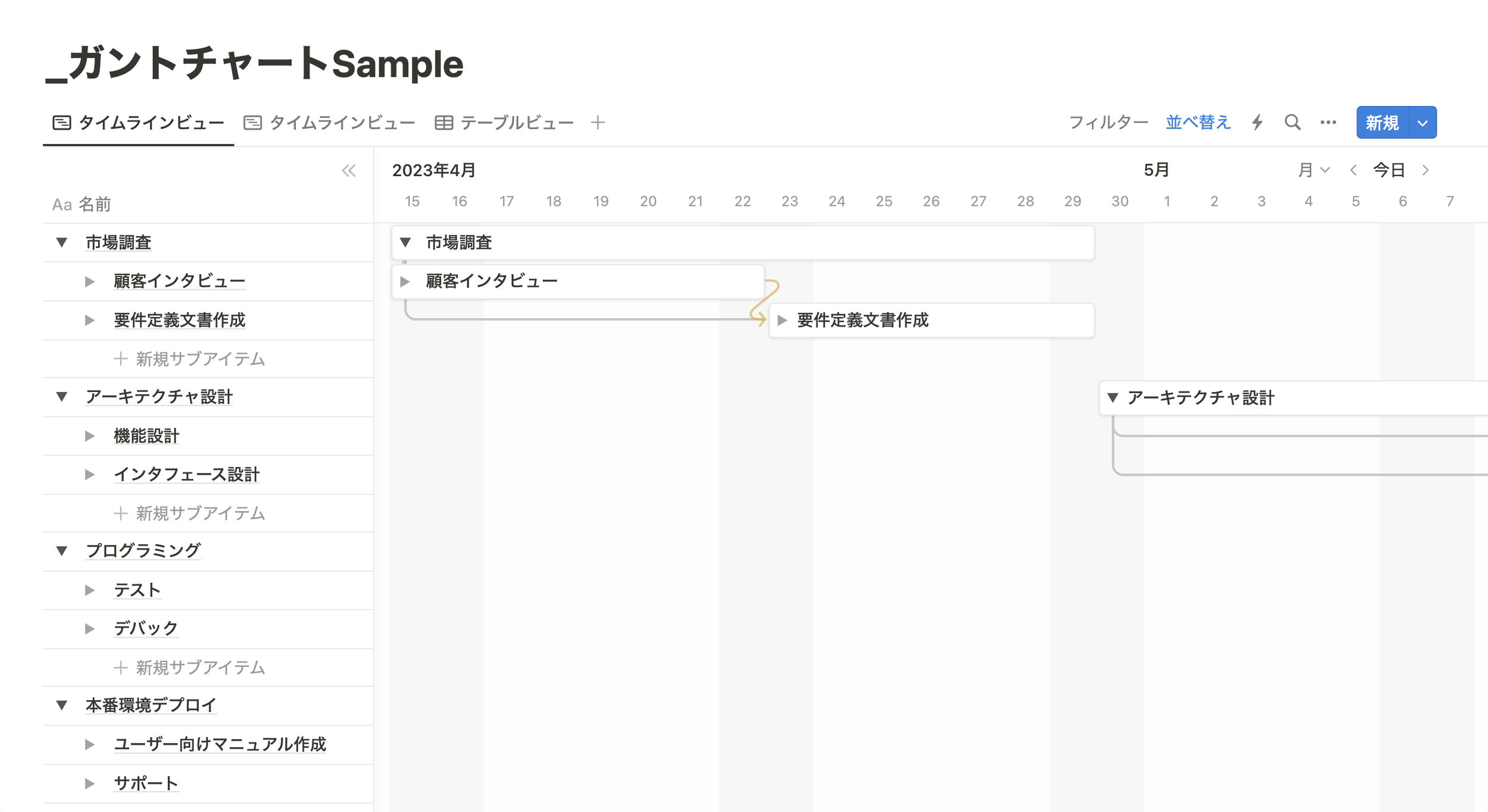【Notion×プロジェクト管理】
ガントチャート(タイムラインビュー)を解説(実践編)
2023年10月25日 (2024年11月25日 更新)
「ガントチャート」はプロジェクトでよく使用される作業・進捗の管理方法の1つです。Notionでもデータベースの「タイムラインビュー」を使用するとガントチャートで表現が可能です。本記事では、ガントチャート実践編として、サンプルデータをもとにNotionを活用した「タイムラインビュー」の説明や設定方法など、詳しくご紹介します。
「ガントチャート」とは何か、ガントチャートを作成する際はどのような情報が必要かなど、作成する前の準備について知りたい方は、ガントチャート基礎編をご覧ください。
実践!サンプルデータでガントチャートを作る
今回、用意したサンプルは「新しい製品を開発するプロジェクト」です。
期間は4カ月とし、架空のプロジェクトとして下記のようにスケジュールを引いています。
期間:4カ月
開始日:2023年4月15日
終了日:2023年8月19日
市場調査(2週間)└── 顧客インタビュー(1週間)└── 要件定義文書作成(1週間)
アーキテクチャ設計(1カ月)└── 機能設計(2週間)└── インタフェース設計(2週間)
プログラミング(2カ月)└── テスト(1カ月)└── デバッグ(1カ月)
本番環境デプロイ(1週間)└── ユーザー向けマニュアル作成(2週間)└── サポート(2週間)
※架空のプロジェクトです。
▶ ガントチャートを活用するNotionテンプレートはこちら
Notionテンプレートストア
Notionのガントチャートをカスタマイズする
ガントチャートのレイアウトをどのように設定したらいいのか分からないという方もいるでしょう。ここでは、ガントチャートの基本のレイアウトをご紹介します。
タイムラインビューを選ぶとガントチャートの表示に
▼表示手順
データベース右上の「・・・」 > レイアウト > タイムライン
開始日と終了日を設定する
ガントチャートの各タスクの開始日と終了日を設定するには2種類の方法があります。
開始日と終了日を同じプロパティで設定する
開始日と終了日を別のプロパティで設定する
①開始日と終了日を同じプロパティで設定する
日付のプロパティで「終了日」をオンにすると、開始日と終了日が同じプロパティで管理できます。
▼表示手順
日付のプロパティを選択 > 「終了日」をオンにする。
ただし、ひとつひとつのプロパティで毎回「終了日をオンにする」工程が発生します。
②開始日と終了日を別のプロパティで設定する
データベースの表示方法を変更します。
▼表示手順
データベース右上「・・・」 > レイアウト > 開始日と終了日を別々に設定オンにします。すると、「開始日」と「終了日」がそれぞれ表示されるため、該当のプロパティを設定しましょう。各タスクのページで、開始日と終了日を設定するとガントチャート上に表示されます。
タスクが見やすくなる!ガントチャートで親子タスクを使ってみよう
ガントチャートでおすすめなのが、「親子タスク」の機能です。Notionの親子タスクは、「サブアイテム」から利用することができます。
子タスクの起動させる
依存関係を設定する
子タスクは10階層まで(現状)
▼サブアイテムの紹介
【Notion】待ちに待ったサブアイテム!これでWBSができる。。。【アプデ解説】
子タスクを起動させる
親タスク、子タスクで管理するために「サブアイテム」を起動させましょう。
・表示手順
データベース右上「・・・」 > サブアイテム > 作成
作成すると、プロパティ上でリレーションが作成され、親子タスクが関連づけられて表現されます。
依存関係を設定する
依存関係を設定すると、下記のプロパティが追加されます。
「次のタスクを保留中:」
「次のタスクにより保留中:」
文字通り、ガントチャートに必要な「タスク同士の依存関係」を設定できます。ガントチャート上、ページ上のどちらでも前後のタスクが一目で分かる仕様です。
子タスクは10階層まで
子タスクを展開するのは、現状は親タスクもふくめて10階層までとなっています。
10階層目もトグルは表示されていますが、これ以上はクリックしても反応しないようになっています。
ガントチャートで管理するうえで、あまり階層が深くなってしまうと管理しにくくなるため、2〜3階層までに収めておくのがおすすめです。
ガントチャートを使用時の注意点
Notionでガントチャートを利用するうえで、注意点を紹介していきます。
ページの閲覧権限の有り無し
子タスクの変更は親タスクに反映されない
進捗状況を反映させる
タスクごとの関係性を考える
更新頻度を決める・確認する
チーム全員と共有する
リスクを管理する
負荷の均等に配分する
詳しくは以下にて、順番に解説していきます。
ページの閲覧権限の有り無し
ガントチャートに限らず、Notionをチームで運用する際には、必ずページとワークスペース自体の「閲覧権限」の範囲について確認してください。
しかるべきメンバーに見えていい情報
しかるべきメンバーに見えないほうがいい情報
この2点については、慎重に精査したうえでページの共有範囲を検討するようにします。
子タスクの変更は親タスクに反映されない
Notionのガントチャートでは、親タスクと子タスクの自動連携はありません。
例えば、子タスクで期限変更をした場合、親タスク並びに依存関係にある子タスクの期限もそれぞれ変更する必要があります。
自動で反映されれば便利なのですが、この部分については手動対応となっています。
進捗状況を反映させる
先述の通りですが、ガントチャートへの進捗状況の反映や更新は非常に重要です。
タスクの実行状況が予定よりも早く進んでいるのか、または遅れているのか、実際の進捗状況をしっかり反映します。また、状況により新しい期限設定を行いましょう。
タスクごとの関係性を考える
早いのか遅いのかに関わらず、予定通りに進んでいない場合は、新しいタスクの期限設定が必要です。
他のタスクにも影響を及ぼす可能性を考慮し、ガントチャート上で各タスクの関係性を理解しておきましょう。前後のタスクだけではなく、全体を俯瞰的に見なければなりません。
その際、タスクの開始日・終了日を変更する際には、他のタスクへの影響を最小限にするよう各責任者との相談が必要です。
更新頻度を決める・確認する
更新頻度が高すぎるとチームへの負荷となりますし、逆に低すぎると、プロジェクトの正しい進捗状況が把握できません。
進行遅れなどの問題が早期発見できなくなる可能性があるため、適切な更新頻度をあらかじめ設定しておきます。
チーム全員と共有する
プロジェクトマネジャーだけではなく、必ず「チーム全員と共有」することが重要です。
チームメンバー各自がガントチャートの意味や内容を理解し、タスクの進捗状況を各自で更新し、全体の進捗状況を全員で把握できるようにしましょう。
リスクを管理する
ガントチャートでプロジェクト全体を可視化すると、タスクごとの予定日程や進捗状況が分かるため、リスクの発生や影響範囲を予測しやすくなります。
また、リスク発生時の対策も事前に考えておくことも可能です。あらかじめ考えられるリスクやトラブルの対策を練っておき、プロジェクトをスムーズに進められるように管理をしておきましょう。
負荷の均等に配分する
タスクの期限を設定する際には、チームメンバーの負荷が偏らないように、できるだけ均等な業務配分に配慮することが重要です。特定のチームメンバーに過剰な負荷がかかると、タスクの品質が低下したり、期限に間に合わなくなったりする可能性があります。
また、タスクのクオリティの低下や、期限超過などのトラブルも発生しやすくなります。そのため、タスクの期限を設定する際は、下の2つを留意しておきます。
タスクの期限設定に無理はないか
対応するメンバーや人数は適切か
タスクやメンバーごとに負荷がかかりすぎないよう適切に配分するよう配慮しましょう。
Notionガントチャートまとめ
Notionのガントチャートは、意外と簡単に作成できることに驚かれたのではないでしょうか。プロジェクトの管理方法は、「プロジェクトの成功」を握るカギとなります。ノースサンドでは、プロジェクト管理やガントチャート作成も含めて、以下のようなサービスを実施しております。
社内に浸透して行くためのトレーニングを提供
企業向けの高機能テンプレートの配布
日本語のチャットサポート
専任のカスタマーサクセス
日本円での請求書払いに対応
Notion AIのトレーニング
ぜひ、御社のプロジェクト管理にと採り入れてみてください。
まずは無料相談をしてみませんか。