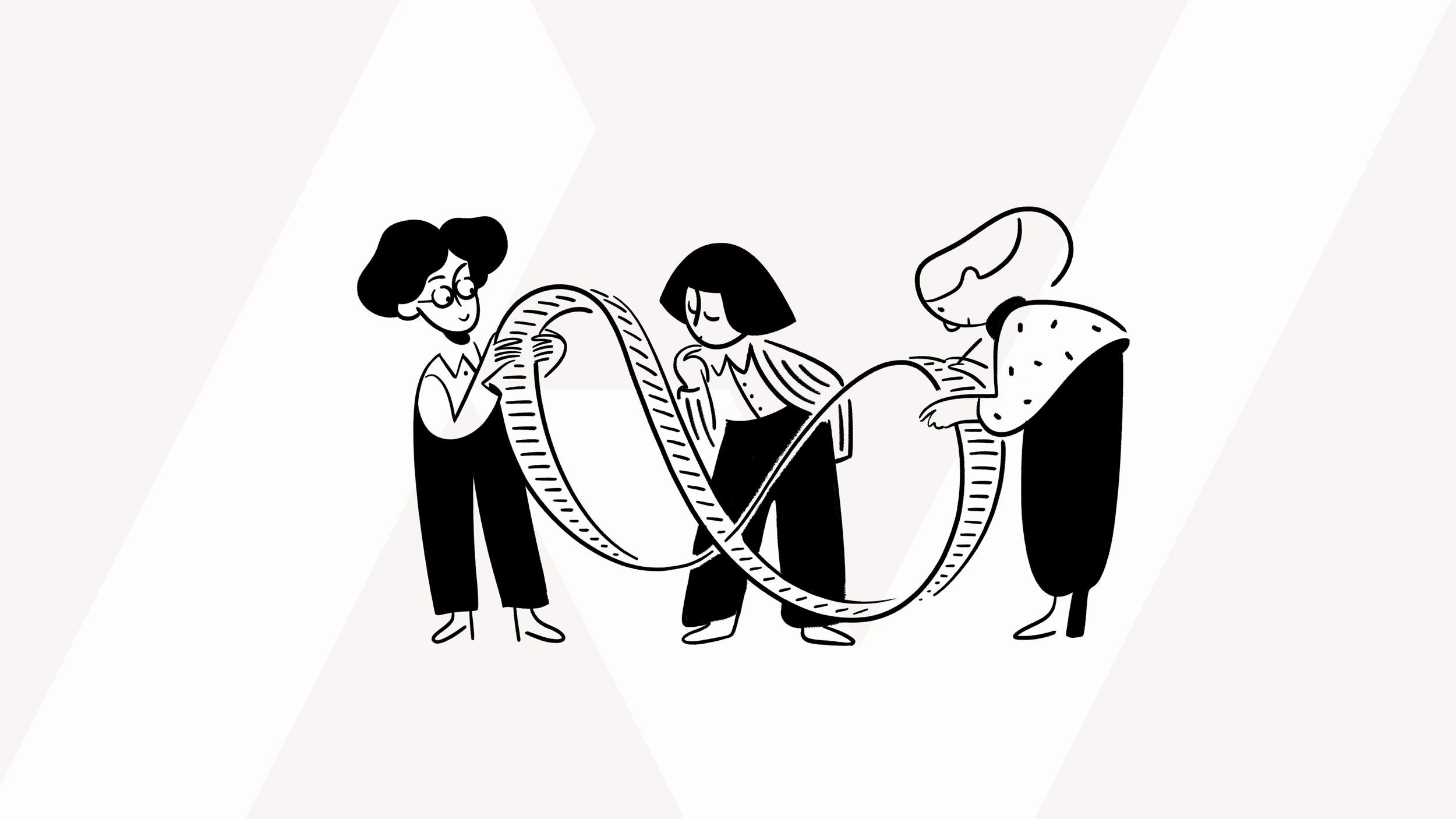【Notion×プロジェクト管理】
ガントチャート(タイムラインビュー)を解説(基礎編)
2023年10月25日 (2024年11月25日 更新)
「ガントチャート」はプロジェクトでよく使用される作業・進捗の管理方法の1つです。Notionでもデータベースの「タイムラインビュー」を使用するとガントチャートで表現が可能です。本記事では、ガントチャートはどのようなものかということから、Notionを活用した「タイムラインビュー」の説明や設定方法まで、詳しくご紹介します。
ガントチャートはプロジェクトに必要な「作業・進捗管理表」
ガントチャートは、「いつまでに何をするのか」をグラフ化した表です。 予定した作業を時間軸に沿って表示するもので、縦軸には作業内容、横軸には日数や週数などの期間を表します。各作業に対してバーの長さがその作業にかかる時間を示します。バーの開始日と終了日を示すことで、作業の進捗状況を管理します。例えば、アプリ作成のプロジェクトの場合、開発作業、設計作業、テスト作業などの工程があるとします。それぞれの作業に必要な期間や順番を考慮しながら、想定する作業内容と必要な期間を記入していき、プロジェクト全体の進捗状況を管理します。
ガントチャートで管理しておくと、スケジュールの遅れが発生した場合、作業と日程が可視化されているため、問題点の把握や改善策の検討も効率的に行えます。
・プロジェクト管理(テンプレートの紹介)
【WBS】Notionでプロジェクト管理したい方はぜひご覧ください
▼プロジェクト管理(テンプレートの紹介)
【WBS】Notionでプロジェクト管理したい方は絶対に観てください👨🏻💻
Notionのガントチャート(タイムラインビュー)の使い方
ガントチャートは、Notionにも備わっており機能も豊富です。Notionでのガントチャートは、データベース機能の「タイムラインビュー」から利用することができます。Notionのデータベースとは、情報を収集・整理・管理するためのツールです。データベース内には、テキストや画像、ファイルなどのさまざまな情報を格納できます。
以下にNotionのデータベースの特徴を紹介します。
Notionでデータベースのガントチャートを利用するメリットは、別のビューに切り替えることで、表示が瞬時に変更できる点です。
プロジェクト全体の日程を確認したい場合は、カレンダービューで表示、進捗状況やステータスを見たい場合はテーブルビュー(Excelのような表示)やボードビュー(Trelloのような表示)などを使えば、さらに管理しやすくなります。
▶ データベース機能についてはさらに詳しくはこちら
Notionのデータベース基本機能
Notionのデータベースを使いこなす!リレーションとロールアップ
ガントチャートに必要な情報
ガントチャートを作成するには、以下の情報が必要です。
タスク・作業を細分化、リスト化する
タスクの開始と終了の期間を設定する
タスクの依存関係を明確にする
進捗状況を定期的に更新する
ガントチャートは、プロジェクトマネジャーやチームメンバーが、プロジェクトの進捗状況を追跡するための重要なツールです。詳しく順に説明していきます。
タスク・作業を細分化・リスト化する
最初にプロジェクトに必要なタスクや作業をすべて洗い出します。
プロジェクトの完遂までに、どのような作業やタスクがどれだけ必要なのか、工数や期間を書き出していきます。すべて出揃ったら、工程順にガントチャートに配置していきます。
タスクの開始と終了の期間を設定する
ガントチャートに配置した各タスクの開始日と終了日を設定します。
プロジェクトの完成から逆算し、「この作業はこの日程で終えなければならない」など制約があるはずです。そうしたものも踏まえて、各タスクをいつ実行するのかを明確にしていきます。
タスクの関係性を明確にする
タスクがそれぞれ独立したものであるとは限りません。
例えば、タスクAが完了する前にタスクBは開始できないなど、「必ずこの順番に実行されなければならない」内容も存在します。各タスクの関係性を明確にしておきましょう。
進捗状況を定期的に更新する
最後に重要な点が、作業の進捗状況を定期的に見直して更新することです。作成したガントチャートを参照し、管理されて初めてガントチャートとしての役割を担います。そのため、各タスクの責任者は誰なのか、進捗状況を反映・更新する頻度をあらかじめ決めておきます。
各タスクの責任者
更新頻度(進捗状況の反映)
すなわち、「だれが」「いつ」実行するのか明確にしておき、必ず更新されるように仕組みづくりを心がけることが重要です。
次のガントチャート実践編では、サンプルデータをもとに実際にガントチャートを作り、設定の仕方や活用方法について詳しく解説していきます。
Notionガントチャートまとめ
Notionのガントチャートは、意外と簡単に作成できることに驚かれたのではないでしょうか。プロジェクトの管理方法は、「プロジェクトの成功」を握るカギとなります。
ノースサンドでは、プロジェクト管理やガントチャート作成も含めて、以下のようなサービスを実施しております。
社内に浸透して行くためのトレーニングを提供
企業向けの高機能テンプレートの配布
日本語のチャットサポート
専任のカスタマーサクセス
日本円での請求書払いに対応
Notion AIのトレーニング
ぜひ、御社のプロジェクト管理にとり入れてみてください。
まずは無料相談をしてみませんか。