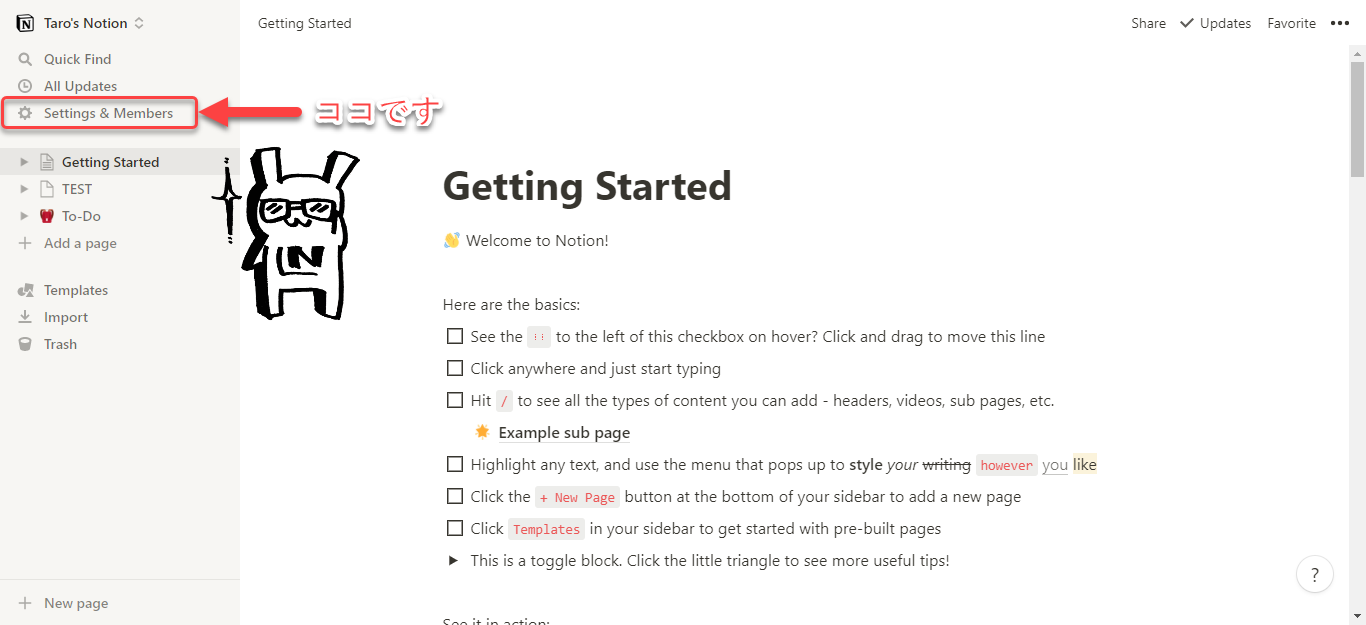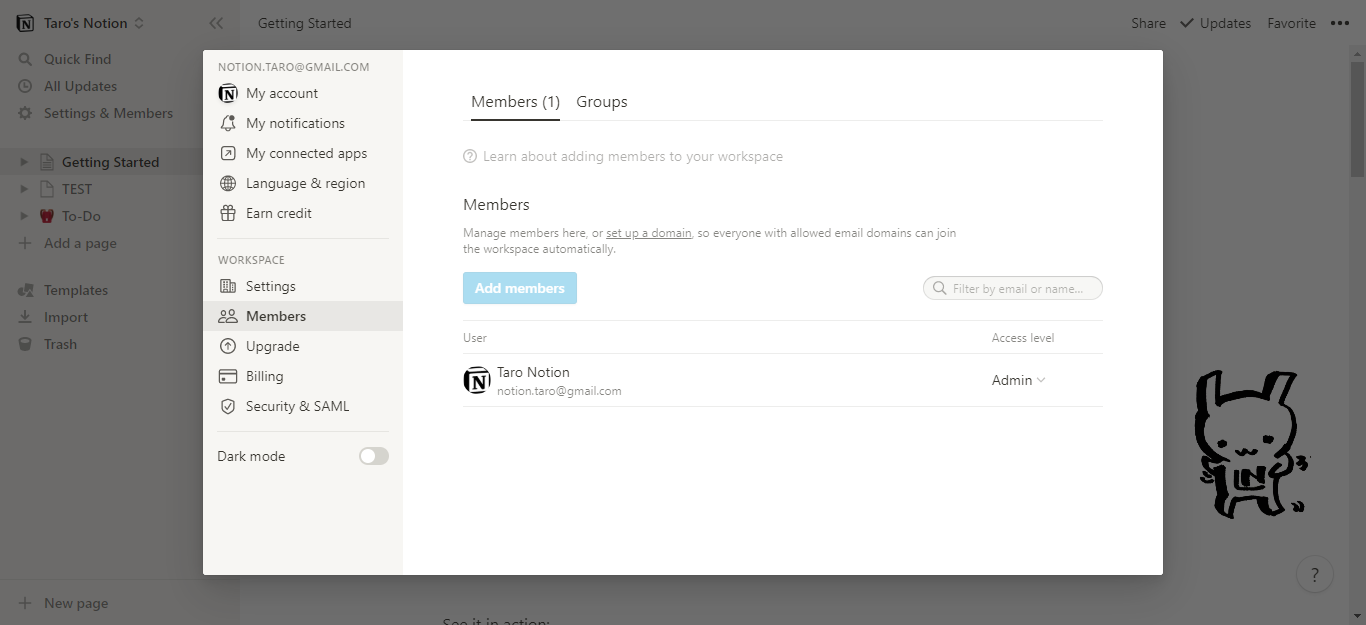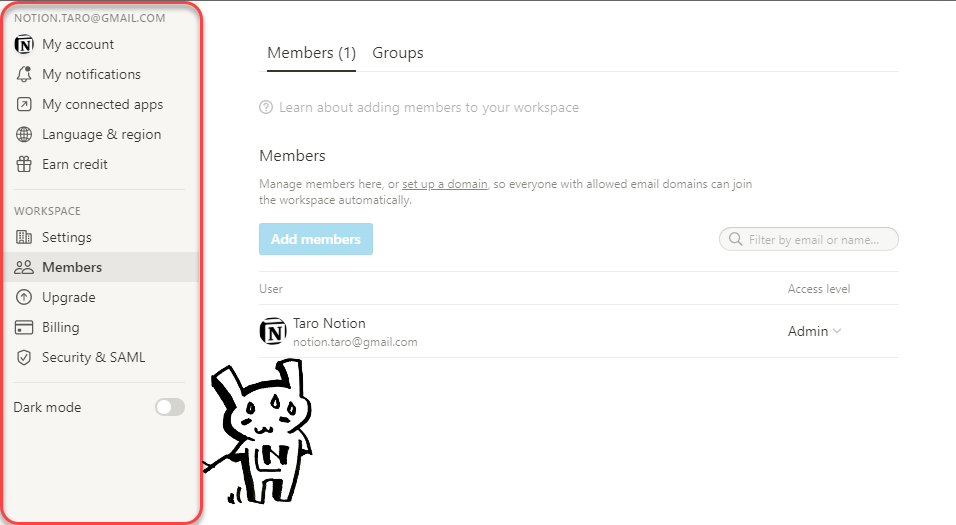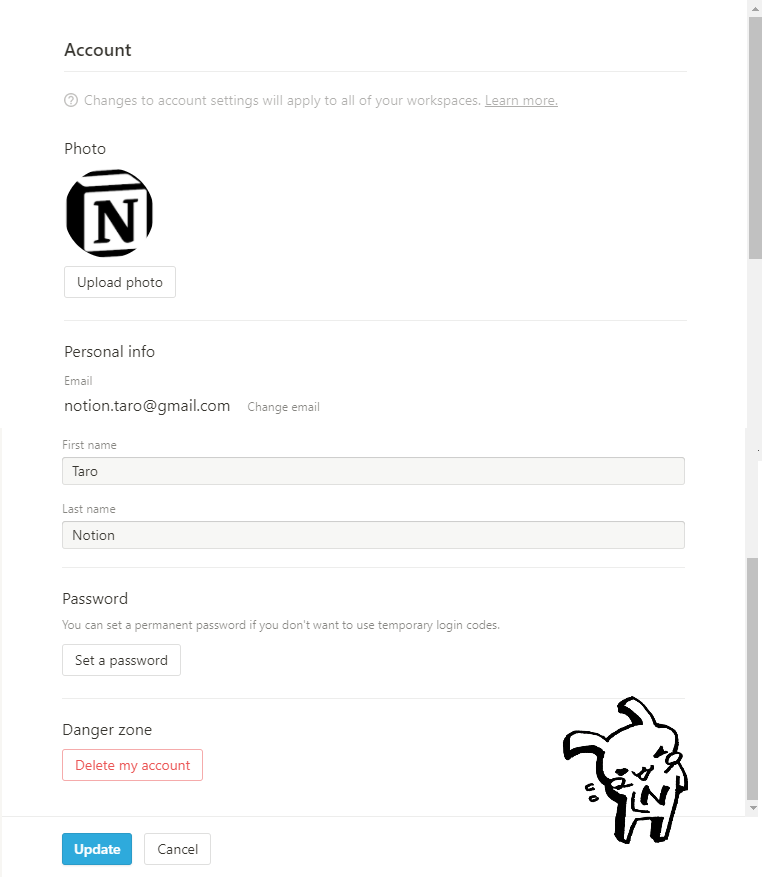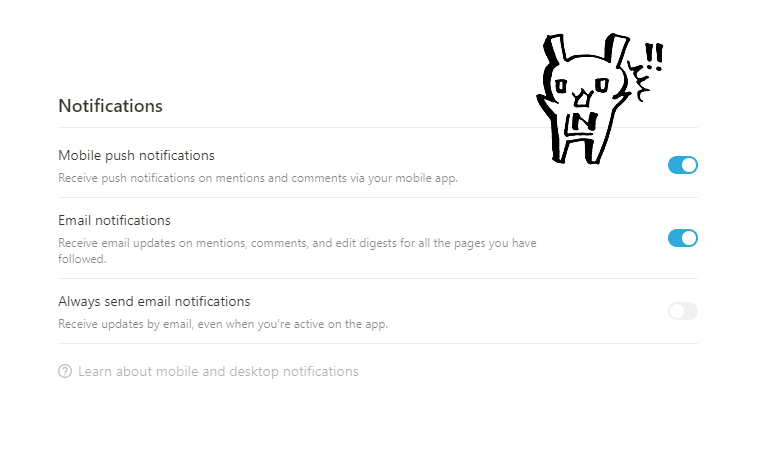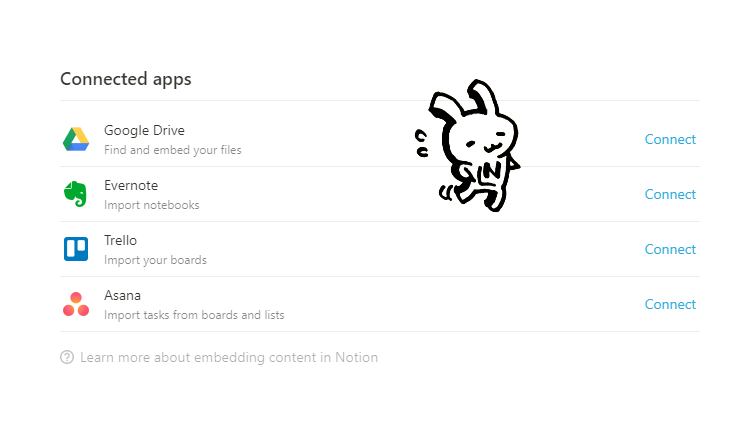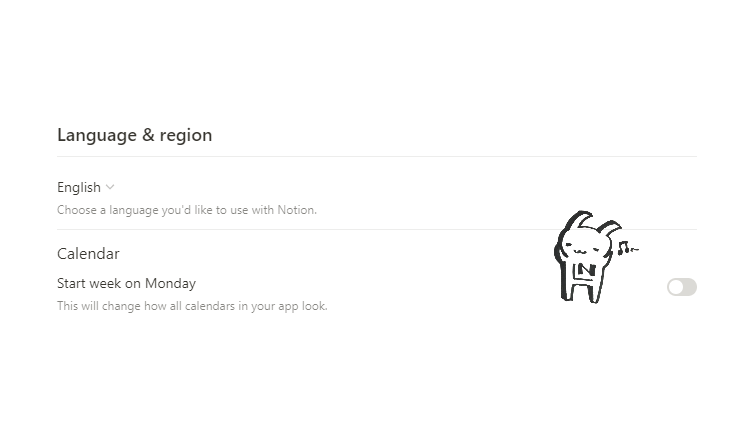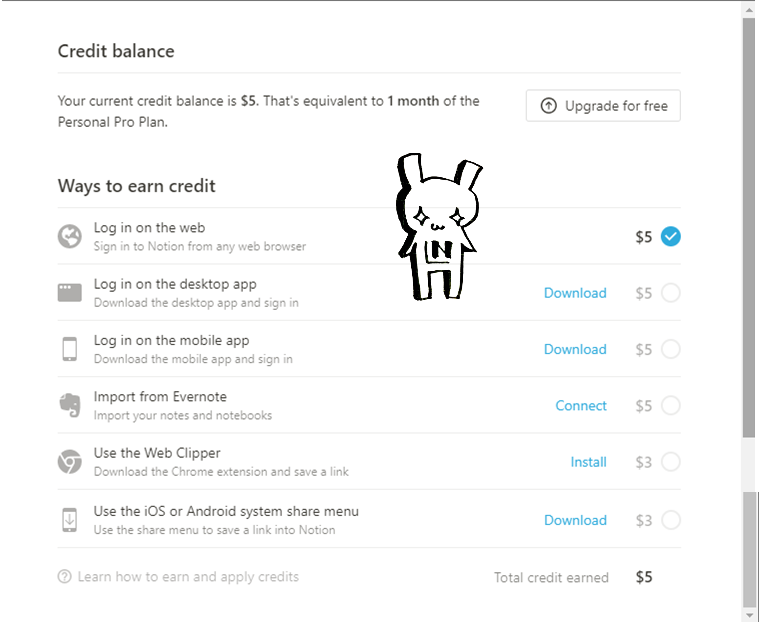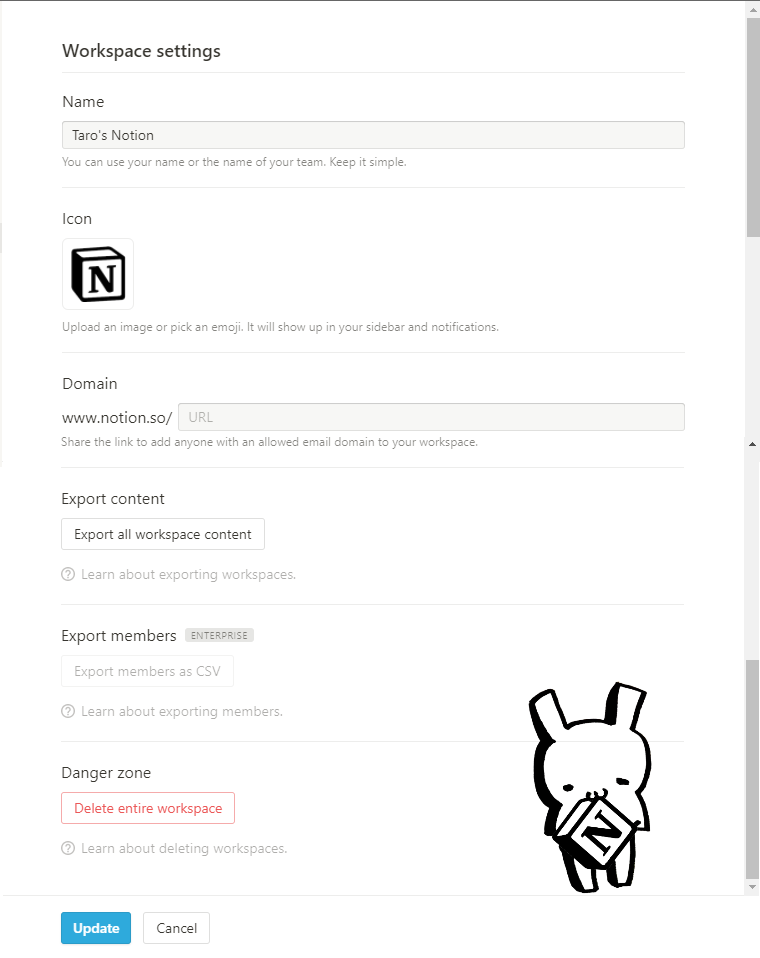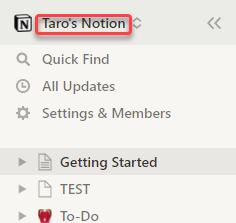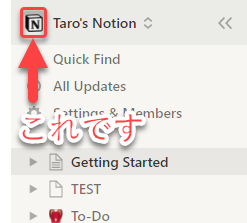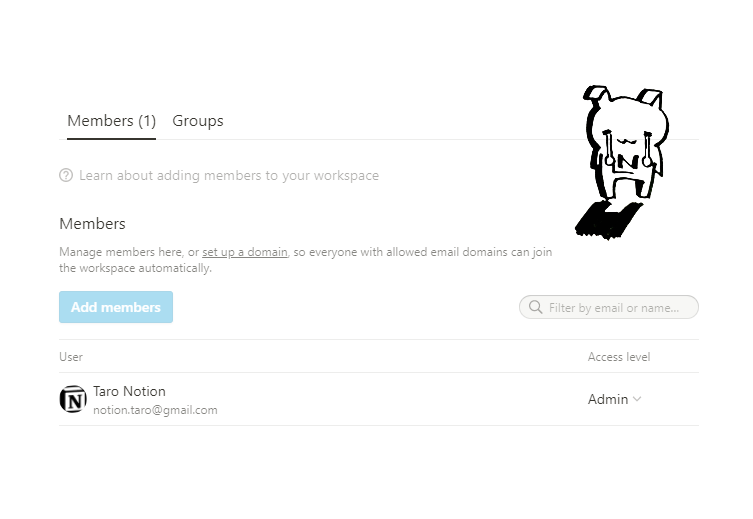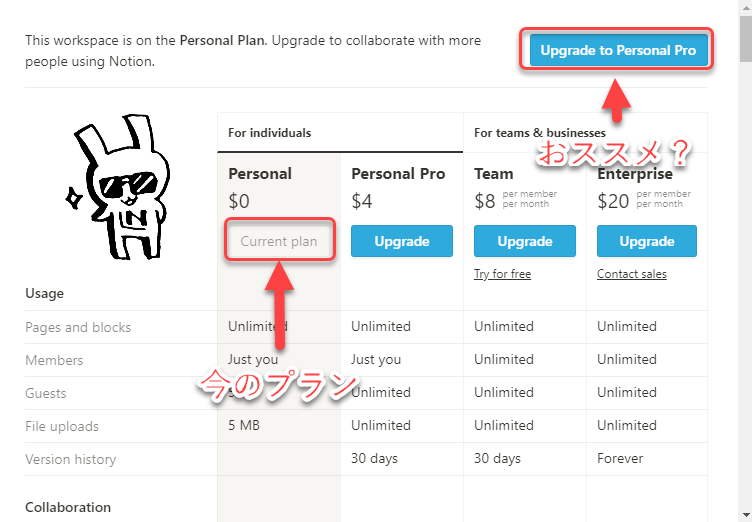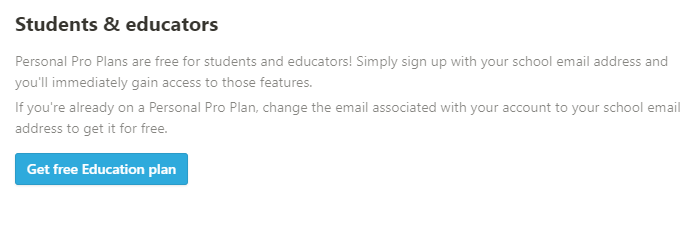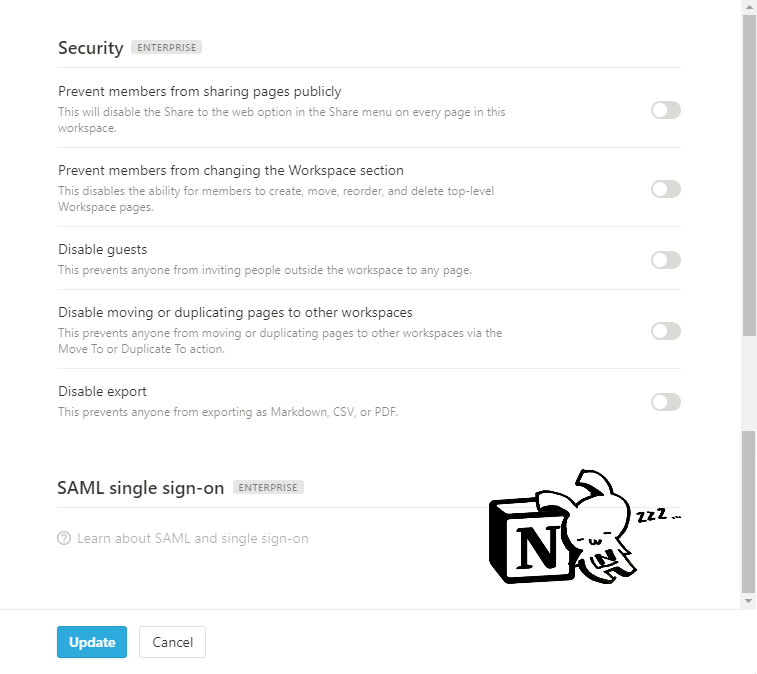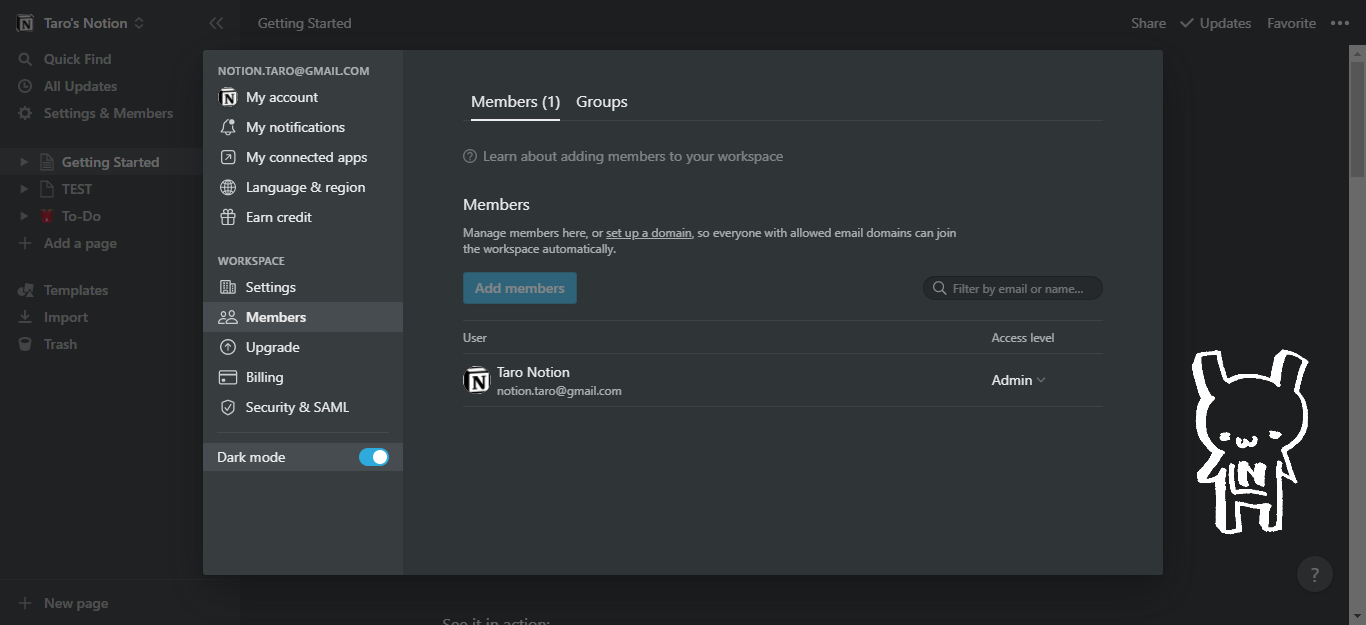#003 初期設定をしよう
新しいツールを使い始めてまず初めにやっておきたいのが初期設定ですよね。 じゃないと要らん通知がわんさか飛んできて邪魔くさいことになります。
今回は、通知設定だけじゃないNotionの設定画面を徹底的にやわらかくします! 設定画面が英語でくじけた人、必見。
ちなみに、設定メニューはたくさんありますが無料のPersonal planでご利用の場合はまず★が付いた項目だけでも十分です。参考まで。
設定メニューの場所
サイドバーの上から4つ目、「Settings & Members」がNotionの設定画面を開くボタンです。
クリックすると、こんな感じで設定画面が開きます。
なぜか一番上の「My account」ではなく、中途半端な「Members」が最初に開く仕組みになっています。(なんでだろう
他のポップアップ画面同様、薄グレーの背景部分をクリックすると元いた画面に戻ることができます。
設定メニューのサイドバー
Notionのいつもの画面と似たような感じで、設定メニュー内にもサイドバーがあります。 サイドバー内の項目をポチポチすると、個別の設定メニューの画面が開くすんぽーです。
サイドバーの一番上には、今ご自身がログインに使用しているメールアドレス=Notionのアカウントが表示されています。 その下ざっくり上半分がアカウントに関する設定メニュー、下半分がワークスペースに関する設定メニューになっています。
それぞれどんな設定ができるのかというと、ざっくりこんな感じです。
- My account: アカウント全般設定
- My notifications: 通知設定
- My connected apps: 他のアプリとの連携
- Language & Region: 言語・地域の設定
- Earn credit: ポイントを稼ぐ
- Settings: ワークスペース全般設定
- Members: メンバー管理
- Upgrade: 有料プランへのアップグレード
- Billing: 請求関連
- Security & SAML: セキュリティ関連
- Dark mode: ダークモード
では、詳しく見ていきましょう。
My account:アカウント全般設定 ★
Notionを使う本人の情報を管理するところです。
- Photo: 「Upload photo」ボタンからお好きな写真をアップロードできます。
- Personal Info
- Email: 現在ログインに使用しているメールアドレスです。薄グレーの「Change email」から変更できます。
- First name: Notion上で表示させたい名前(姓名でいう名)です。
- Last name: Notion上で表示させたい名前(姓名でいう姓)です。
※Notion上では人名は「First name - Last name」の順で表示されます。First nameに「太郎」、Last nameに「山田」と入力すると、Notion内での表示は「太郎 山田」となります。好みにもよりますが、個人的おススメはアルファベット登録です。
- Password: Notionには様々なログイン方法があるのですが、email + ワンタイムパスワードの方法が煩わしい場合は「Set a password」ボタンからログインパスワードを設定することができます。
- Log out of all devices: NotionはヘビーユーザほどPCやスマホ等複数のデバイスでNotionを利用するようになりますが、それらのデバイスから一気にログアウトするためのボタンです。
- Danger zone:もうNotion使わない絶対使わないって時には「Delete my account」をクリックしましょう。後戻りはできません。
設定が終わったら、「Update」ボタンをクリックします。
My notifications:通知設定 ★
Notionの通知設定は結構しんぷるです。3つだけ。
いずれも、通知が欲しい場合は右側のつまみをオン(青い状態)、欲しくない場合はオフ(グレーの状態)にします。
- Mobile push notifications: スマホアプリを利用時にプッシュ通知が欲しいか否か
- Email notifiations: 登録メールアドレス宛に通知が欲しいか否か
- Always send email notifications: Notionを利用中でもメール通知が欲しいか否か (通常はNotionを利用している最中にはNotion上で通知がなされ、メール通知は飛びません。)
このページには変更を保存するためのボタンはありません。保存操作も特にありません。
My connected apps:他のアプリとの連携
2020/8/17時点では、これらのアプリとの連携がサポートされています。
これらのアプリをご利用の場合は、各アプリ名の右にある「Connect」を押すと以下の設定ができます。
- Google Drive: Notion内にGoogle Driveのファイルを埋め込むことができます。
- Evernote: データををNotionにインポートできます。
- Trello: データををNotionにインポートできます。
- Asana: データををNotionにインポートできます。
それぞれの操作方法についてはまた折をみて記事にしたいと思います。
Language & Region:言語・地域の設定 ★
2020/8/11のUpdateでNotionの韓国語バージョンがリリースされ、英語と韓国語の2言語で表示を切り替えることができます。きっとそのうち日本語版も…(わくわく
- English: 言語設定です。本記事執筆時点では英語か韓国語の2択。デフォルトでは「English」に設定されているため、横っちょの下向き三角マークをクリックしてお好みで変更してください。
- Calendar: Notionにはカレンダー表示をする機能があるのですが、そのカレンダーの一番左を月曜日にしたい場合は右端のつまみをクリックしてオン(青い状態)にしましょう。
Earn credit:ポイントを稼ぐ
Notionでは、以下のような操作をするとちょっとしたお小遣いポイント=Creditを稼ぐことができます。
稼いだポイントはNotionの有料プランの料金支払いに充当することができます。全部で $26 も稼げるので、月 $5 のPersonal Proプランなら実質5ヵ月タダで使えますね。(永年無料で使い続ける場合は使い道ないですけどね
- Log in on the web: ブラウザ上でNotionにログインすると$5
- Log in on the desktop app: デスクトップ版アプリでNotionにログインすると$5
- Log in on the mobile app: スマホ版アプリでNotionにログインすると$5
- Import from Evernote: Evernoteからデータをインポートすると$5
- Use the Web Clipper: Notionのウェブクリッパーを使うと$3
- Use the iOS or Android system share menu: iPhoneやAndroidのスマホにある共有メニューからNotionにデータを保存すると$3
まだ使っていないものについては、各メニューの右側にある青い文字のところをクリックしてダウンロード等しましょう。
ちなみに右上の「Upgrade for free」をクリックすると、サイドバーの「Upgrade」のページに移動します。
※Upgrade for free=無料アップグレードという意味ですが、稼いだポイントを使い切ってしまえば普通に課金されるためご注意。
Settings:ワークスペース全般設定 ★
こちらではワークスペース全体に対する設定ができます。
この画面では設定項目変更後、最後に「Update」ボタンをクリックして変更を保存する必要があります。
- Name: 画面左上に表示させるワークスペース名を指定します。
Icon: 画面左上のワークスペース名の左側に表示させるアイコンを指定します。
特に指定しないとワークスペース名の頭文字に適当な背景色をつけたロゴとなっています。 「Icon」というタイトルの下に表示されている画像部分をクリックすると絵文字を選ぶメニューが出ますので、お好きなものを選択するか、手持ちの画像をアップロードしましょう。
- Domain: ワークスペースの固有のURLを発行するためのメニューです。個人プランでは特に必要ないため割愛しますが、詳しく知りたいという方はコメントを残していただければと思いますm( _ _ )m ご要望が多かったら記事化します!
- Export content: Notionのコンテンツをエクスポートできます。PDF形式はEnterprise planじゃないと使えません。
- Export members: これもEnterprise planじゃないと使えないメニューですが、メンバー一覧をCSVファイルでエクスポートするメニューです。
- Danger zone: 「Delete entire workspace」をクリックすると、ワークスペースが丸ごと削除されます。アカウント削除どころの騒ぎじゃありません。赤いボタンはむやみに押してはいけないのです。
Members:メンバー管理
これまた複数人で利用しないと用のないページです。
「Members」と「Groups」という画面上部の項目を切り替えて閲覧できる仕組みになっています。
Members
ワークスペースを利用しているメンバーの一覧が表示されます。
Teamプラン以上の契約であれば、Add membersボタンから新規ユーザの追加、各ユーザ名の右側のプルダウンでアクセス権の変更が可能です。
Groups
複数人でワークスペースを利用している場合に利用します。例えば会社で使う場合、「営業部」「経理部」などといったグループを作成し、そこにメンバーを割り当てます。例えば営業部100人にとあるページをシェアしたい場合、100人全員を共有先に指定せずとも「営業部」のグループに対してシェアをすればよい、というすんぽーです。(孤高のひとりユーザは特に気にしなくてよいメニューです。
Upgrade:有料プランへのアップグレード
Notionのプラン変更ができるメニューです。
右上にはしれっと「このプランいかが?」というやつがあります。ワナですね。その下の各プラン名のとこの「Upgrade」ボタンからも変更可能です。
その下はNotionのホームページでも掲載されている各プランの違いの一覧と、FAQ(よくある質問集)になっています。
ひじょーーーーーうに長いのでさすがに割愛しますが、ここ↓だけは大事なのではい注目。学生と教育関係者は学校のメアドを使えばPersonal Proがタダ!いいな~(30+の筆者には無縁の話です
Billing:請求関連
ここでは、支払い方法や支払い間隔の変更ができます。いうて永年無料の個人ユーザはこれ↓しか表示されません。なぜならば支払いがないから(どーん
有料プランにした時にどう見えるのか興味がある方は公式ヘルプ日本語版を参照ください。やわらか顔負けの超詳細な解説が読めますよ。
Security & SAML:セキュリティ関連
こちらはEnterprise planで契約している会社のAdmin権限保持者(いわゆる管理者ですね)しか用のないページです。
ご興味のある方向けにさっくり、触れておきますね。
- Security
- Prevent members from sharing pages publicly: メンバー(管理者じゃない人)によるNotionページの全世界に公開する操作を禁止する
- Prevent members from changing the workspace section: メンバーがワークスペース全体に共有されているページのサイドバーのWORKSPACEセクションに変更を加えることを禁止する Enterprise planだと、こういう具合にサイドバーに複数セクションができます。ワークスペース全体に公開されているページはWORKSPACEという表示の下に集まるすんぽーです。例えば全社ポータルとかですね。
- Disable guests: ゲストユーザをメンバーが招待できないようにする
- Disable moving or duplicating pages to other workspaces: 他のワークスペースへのコンテンツ移動や複製を禁止する
- Disable export: エクスポートを禁止する
SAML single sign-on
ぐ…ぐぐるのです…ログインが簡単になる何かです…(IT畑以外の人はぐぐっても分からないかもしれません…
Dark mode:ダークモード ★
オン(青い状態)にすると画面が暗くなります。目に優しい。
筆者は黒地に白がまぶしい派なのでふつうのライトモードが好きです。(どうでもいい
おわりに
個人で無料で利用している場合はさほどいじる必要のない初期設定。 でも有料で使い始めた途端にいじれるメニューが増える件。
とりあえずお好みの設定が完了したら、きっと快適にNotionをお使いいただけるはずです。
次回からは、全4回に分けてNotionの画面構成について細かすぎる解説をしたいと思います! だって何見てるかわからなかったら使う気失せるじゃないですか?ね。
ではまた。