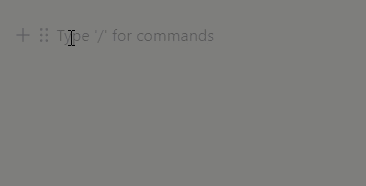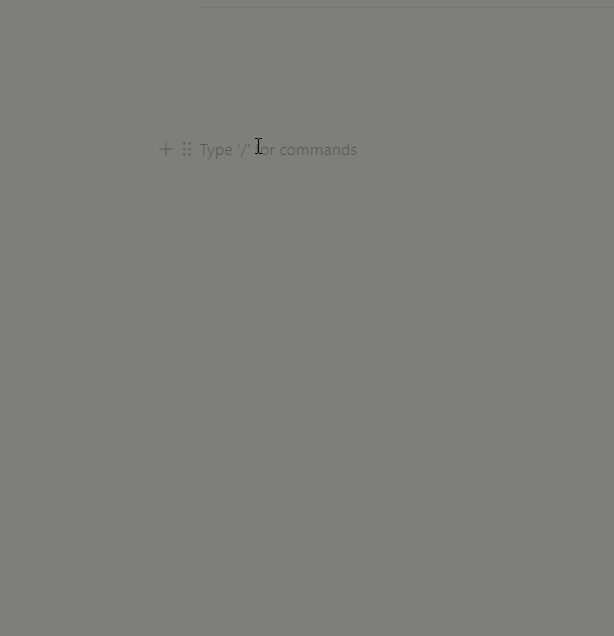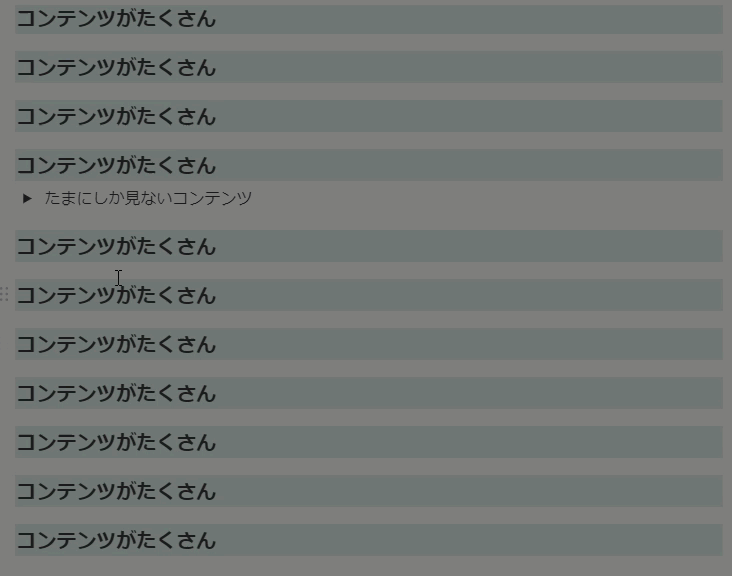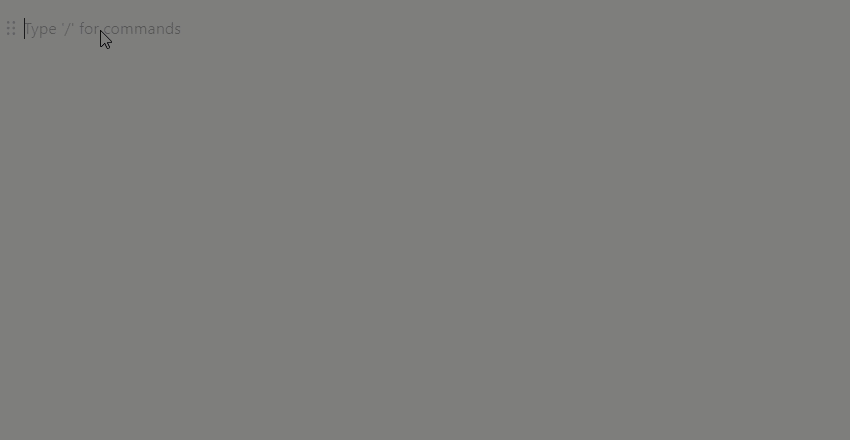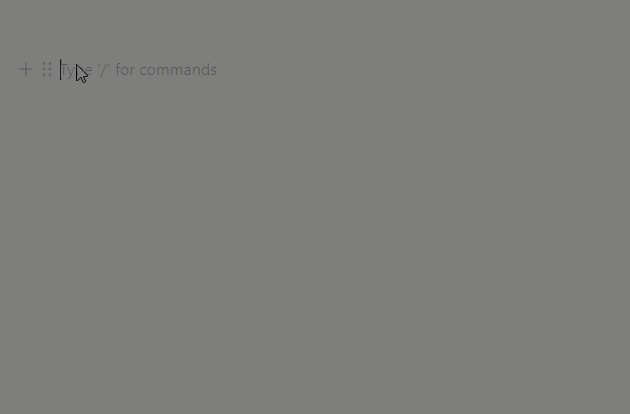#010 ページのコンテンツを作ってみよう
苦節10記事…やっとコンテンツ作成についての記事ですね!(←
隔週で更新しているやわらかNotion、今週はクリスマス特別号です(特別感は特にない
Notionって、あれなんですよね。
わかる人には余裕でわかるんだけど、わからない人は永遠にわからない。って、わかります?
なんていうか、分からなくなった人を置いてけぼりにしちゃうとこがあるんですよね。
アプリの見た目のシンプルさを追求したが故なのかしら。どんなアプリでもそうかしら。
とりあえずまっさらな白いページを前にして、ちょっと箇条書き…以外に使いあぐねてる方、必見。
そもそもNotionのページにどんな情報を乗っけられるのか、ふんわりさっくり見ていきましょう。
ページに入れられるコンテンツの種類
文字
文字…と簡単に言いますが、普段使いに便利ないろんな書き方ができます。
平文
いわゆる、ふっつぅーーーーの、文字だけの書き方です。なんの変哲もない、あれです。
Notionを使い始めて3分の人でも、これなら難なくできるやつです。
(タイピング苦手ですいませんどうもすいません
箇条書き
箇条書きの頭の「・」を文字で入力してるそこのあなた、注目。よく使う3つの入力方法を紹介します。(ご安心ください。Notion先進国ノースランド(違うよ、ノースサンドだよ)でも、いまだに文字で打ってる人がちらほらいます。ハイフン or アスタリスク: 半角でそれぞれ記号を入力し、半角スペースを空けるとドゥンッ。
スラッシュコマンド: 「/bu」まで打てばドゥンッ。日本語入力中なら「・ぶ」+F10でドゥンッ。
左のてんてん: ブロックの左側の「⋮⋮」からメニュー選択でドゥンッ。
箇条書きなら平文の「・」と違って、文字の左端がきれいに並んでくれるのもうれしいところですね。
トグル
って、なんだか舌馴染みの悪い言葉
(って言ったら何なんですけど、日本ではあまり頻繁に聞く言葉ではない)ですよね。
でも便利だから見て。ほら見て。たためるんです。普段あまり用はないけど、ふとした時に思い出せない、参照したい。そんな情報を隠しておくのに便利な子です。トグルさん。
入力方法は3択です。半角「>」+半角スペース
スラッシュコマンド「/tog」
ブロック左側の「⋮⋮」から選択
段落番号
Microsoft Wordでもおなじみですよね。頭に番号がつくやつ。
半角で「1.」って打って半角スペースすれば、ドゥンッです。それ以外の入力方法は、もう、だいたいわかりますよね。スラッシュコマンドと「⋮⋮」は万能です。
チェックボックス
これはToDo管理なんかに便利なやつです。
行の左端がチェックボックスになって、チェック入れると打消し線が入ってグレーになります。
Enterキーの左にある、普段日本語入力の時にはカギカッコの入力に使ってるキー、ありますよね。
あれを、押すのです。スペースも何もいらないのです。
ドゥンッ感。
できたら、消す。しやわせ。
文字系は、だいたいそんな感じです。
データベース
…聞いたことありますね。
データの、ベースですって。っていう方。
便利ですよ~データベース。 Excel表の上位互換だと思えばよいです。要は情報をためて、見るためのもの。怖くない怖くない。
まずNotion界のデータベースには、「インライン」と「フルページ」という概念があります。
何かっつーと、「インライン」は他のコンテンツと並べて表示できるのに対し、
「フルページ」は1ページ丸ごとデータベースに捧げられてる感じです。他のコンテンツは入れられません。
かつ、Notion界のデータベースはいろんな形にもにゃもにゃ変えることができます。
表形式で作ったやつをカレンダーにしたり、それを更にカンバンにしたり。(あわあわあわ
文字系の入力方法はいろいろありましたが、データベースに関してはスラッシュコマンド一択です。「⋮⋮」、万能じゃなかった。
スラッシュに加えて英語で何かを打つと、ぼびっとデータベースが誕生します。間にスペースは不要です。
/ + table: いわゆる表です。
/ + board: Trelloっぽいやつです。カテゴリごとにカードを整理できます。
/ + list: すごくシンプルな一覧ですが、データベースなので絞り込んだり並べ替えたりできます。
/ + calendar: スマホの予定表みたいな物ができます。
/ + gallery: 写真館です。写真以外もいけるけど、だいたい、画像系の整理に使います。
/ + timeline: プロジェクトマネジメントでよく使われる、ガントチャートです。
農村民待望の機能。つい先日リリースされました。
使い方はそれぞれ、また回を改めて記事にしますね。でも案外、直観的にいける、はず。
メディア
って何ぞや。って話ですよね。
画像
どこぞから画像をコピペしてくるか、「/im」と打つと画像埋め込みのためのブロックが出来上がります。こんなかんじ。Upload: お手持ちの画像をフォルダから選択
Embed link: ネット上の画像のリンクをコピペしてくると、その画像をNotion上に表示させられる
Unsplash: 無料で使えるストック画像から好きなものを選べる
音楽
Spotifyとかのネット上の音源や、お手持ちの音声ファイルをNotionページに入れることができます。
「/au」と打つと、先ほど同様埋め込みのブロックが出てきます。(audioの頭2文字ですね。
試しに、Spotifyのこちらのリンクにあるクリスマスソングのプレイリストを入れてみましょう。
まずは音源であるSpotifyのページの「・・・」から「シェアする」メニューを開き、
「埋め込みコードをコピー」を選択します。これをぽちぽちしても課金はされないのでご安心ください。
ちゃんとコピーができたら、画面下部にこんなメッセージが出ます。
次に、音源を入れたいNotionページでこんな操作をします。上記でコピったリンクは、Embed linkの入力欄で貼り付けます。
まあ、なんということでしょう。(伝わるかな若い人
これでNotion上で好きな音楽を再生できるようになっちゃいました。わーい。
動画
こちらもお手持ちの動画のみならず、YouTube等のネット上の動画をNotion上に埋め込むことができるすんぽーです。
こちらは、videoの頭2文字の「/vi」で埋め込むやーつが出てきますよー
Notion社謹製のこちらの動画を埋め込んでみることにします。
まずはブラウザで動画のページを開き、「共有」ボタンを押したら、ポップアップ画面のURLの横にある「コピー」というボタンを押します。
次に、Spotifyの時と同じような具合で、動画を入れたいNotionページでこんな操作をします。
こちらも、先ほどコピーしたURLを「Embed link」の欄に貼り付けています。
まあ、なんということでしょう。(しつこい
Notion、なんでも入る感すごいですね。
Web Clip
ネット上のページコンテンツをさっくりNotion上にコピってこれる機能です。
「あ~この記事、今読む気は起きないけど後で見たいな~見るよな~でも絶対検索しても探せない」
ってな時に、気軽にNotion上に保存しておくことができます。
ちょっとビジュアルは崩れてしまうんですが、最低でもそのWebページのURLだけはきれいに保存されてるので、
Notion上で読みにくかったら元の記事に飛ぶことができます。
ここまで聞くと、ブラウザのブックマークでええやんってなるじゃないですか。
ええんですけど、ここからがNotionの神髄発揮なんですよ。
Notion上に貯めたWeb Clipを、データベースに投入してカテゴリ分けしたり、並べ替えたり、いろいろこねくり回せるんですね。
そうまでしなくても、読んだ・読んでない、キープ・捨てるなど、簡単にエリア分けして整理しておくだけでも、けっこうネット記事漁りが捗る感あります(筆者談
なお、ブラウザごとに必要な初期設定が違うので、詳しくは こちら の公式ヘルプ日本語版をご参照ください。
他のツール・アプリの情報
Notion上で、「/em」と打ってみてください。
なにやらいろいろ、他のツールやアプリのアイコンが出ますね。
こいつら、全部Notion上で表示させられるんです。
こういうのを「Embed(エンベッド)」または「埋め込み」と言います。
上記の音声や動画も、なんならEmbedです。
では試しに弊社X(元ツイッター)アカウントの固定ツイートを埋め込んでみましょう。
(堂々のステマ
まず、対象のポストの下部にある、あたかもアップロードするかのような上向き矢印のついたボタンを押します。
そこで、「リンクをコピー」しましょう。
次に、ポストを埋め込みたいNotionページで「/em」と打って埋め込みメニューを出し、Twitter(X)を選択します。
もしくは「/tw」でダイレクトに埋め込みメニューを呼び出すこともできます。
こんなかんじで、先ほどコピーしたリンクを貼り付けると…
まあ、なんということでしょう。(年を取ると同じネタで永遠に楽しめるようになります
見目麗しいツイートが、Notionに貼り付けられました。
ってな具合で、「/em」から呼び出せるメニューにあるツール・アプリは、すべてNotion上に埋め込むことができるのです。
コンテンツの入れ方・作り方
ここまで読んでこられた方々はもうお気づきかと思いますが、
ほとんどすべてのコンテンツは「⋮⋮」やスラッシュコマンドから入力することができます。
が、Notion外の世界からコンテンツをNotionに入れたい場合、簡単にコピぺできるパターンも往々にしてあるので、いくつかご紹介したいと思います。
平文
これは至極簡単です。何も考える必要ないです。こぴっ。ぺっ。
Webから持ってきた場合、ちょいと見た目が崩れることもありますが、だいたい大丈夫です。
表
Excelなどで作成した表は、ごくシンプルなものなら簡単にNotionにコピペできます。
列の幅やプロパティの種類は自動なので何ともあれですが、
売上列がNumber形式になっていたりと、微妙に気が利くNotionさん。ステキ。
書式つきの文字
「Wordで途中まで作った議事録をNotionにしたい、でも書式設定どうしようやり直し?めんどくさい…」
大丈夫です。ある程度。
下線・取り消し線と空白行だけ惜しい感じですが、いい線いってないですか?
リンクもちゃんと飛べます。
作ってみよう:お買い物リスト
おわりに
今回ご紹介した手法だけで、こんなに色々な表現ができるようになります。
そろそろ何か、作りたくなってきたんじゃないでしょうか。ちょっとわくわくしていただけたなら本望です。
次回のネタは何も決めてないのですが、年末年始なので何か楽しいものをお届けしようかと画策中です。
ではまた。