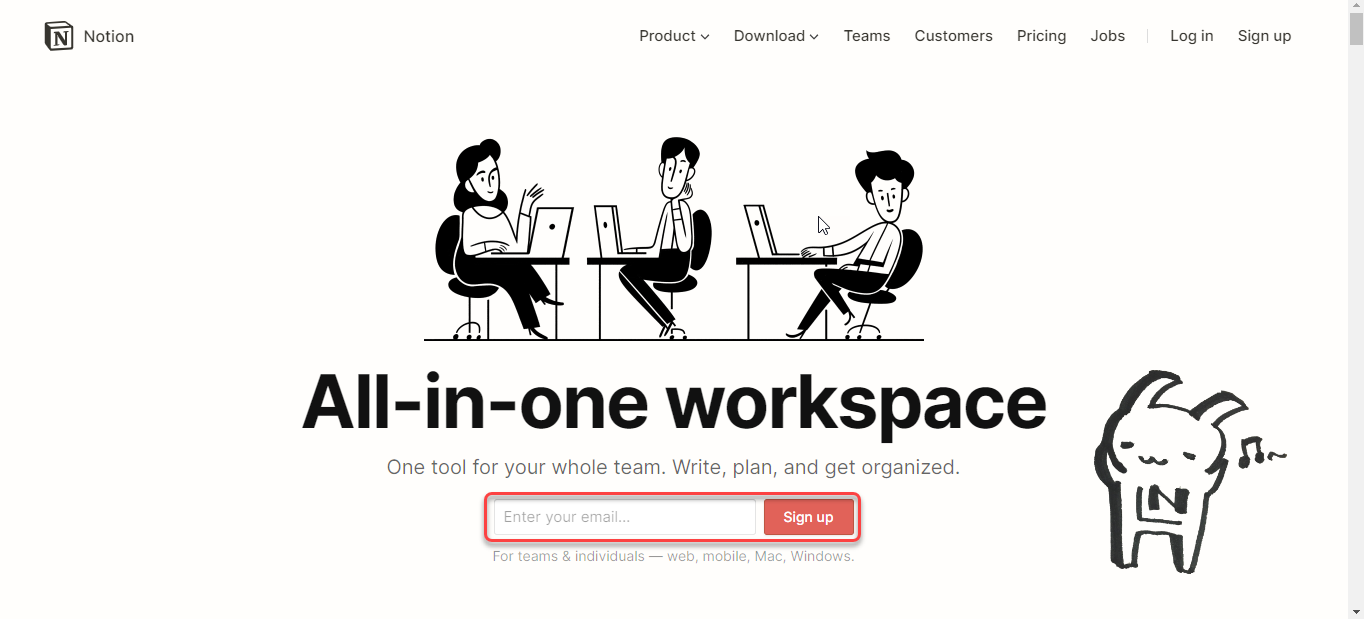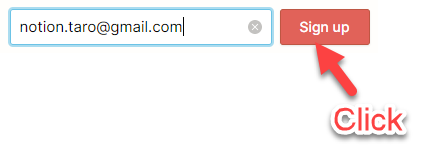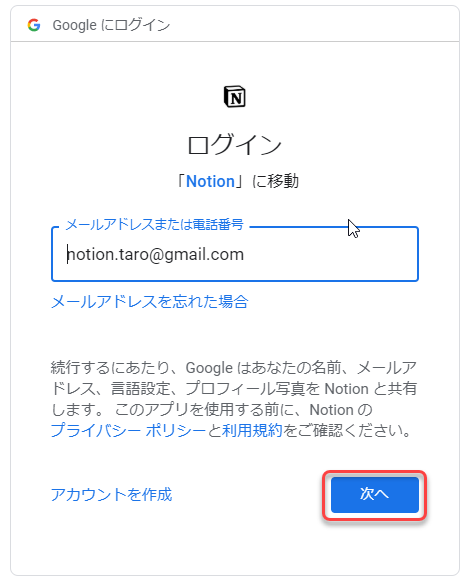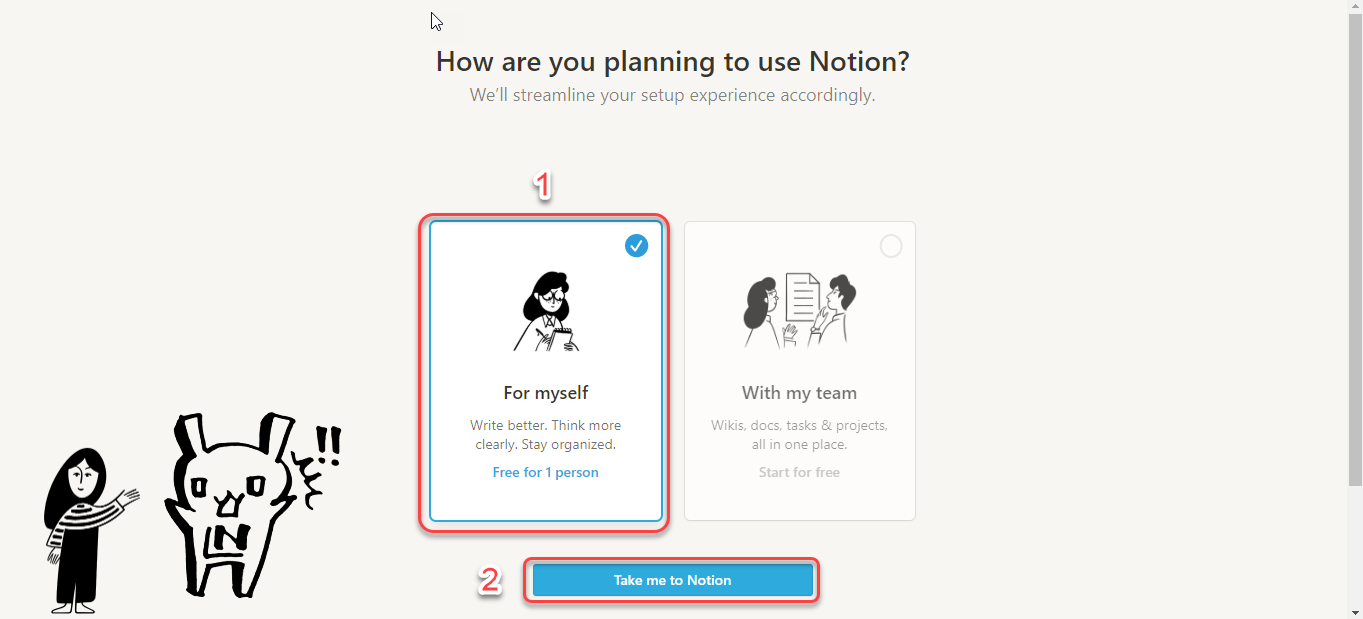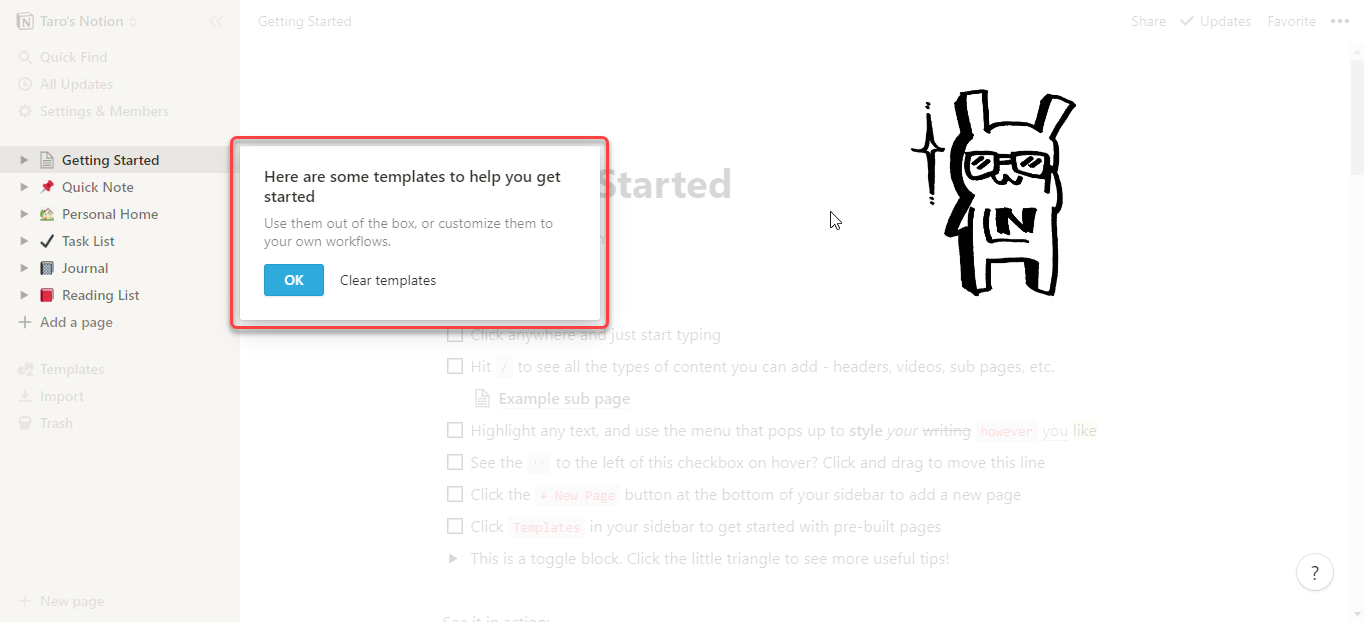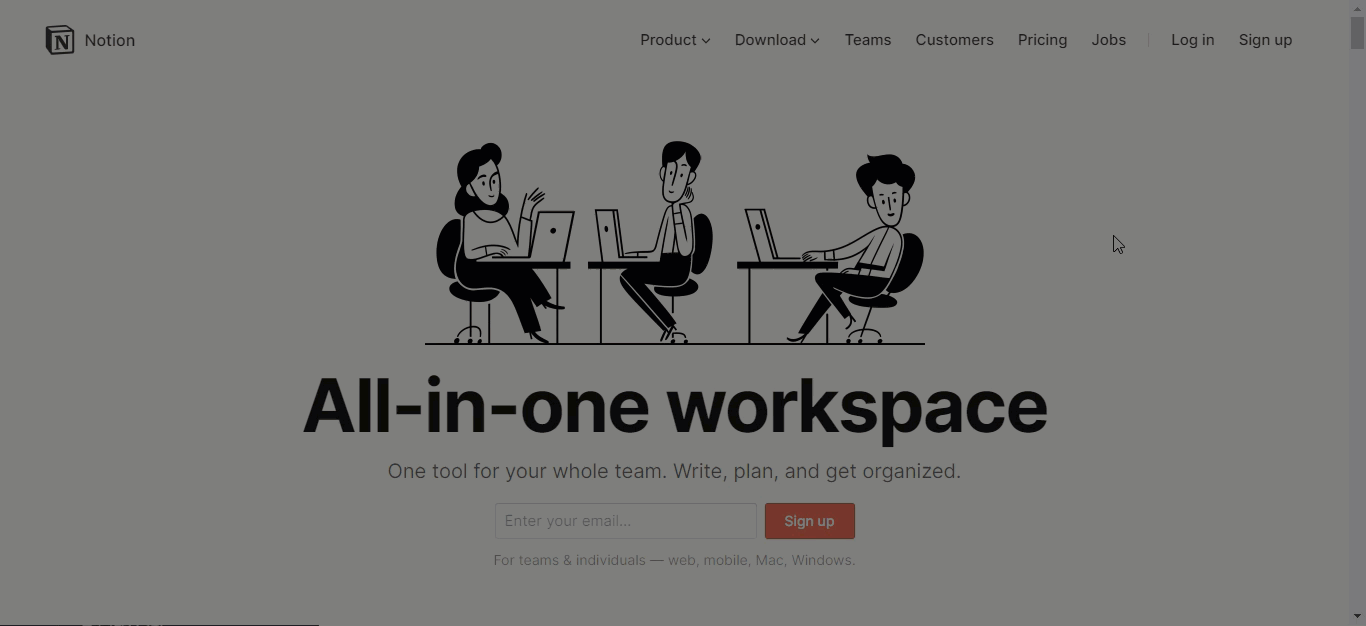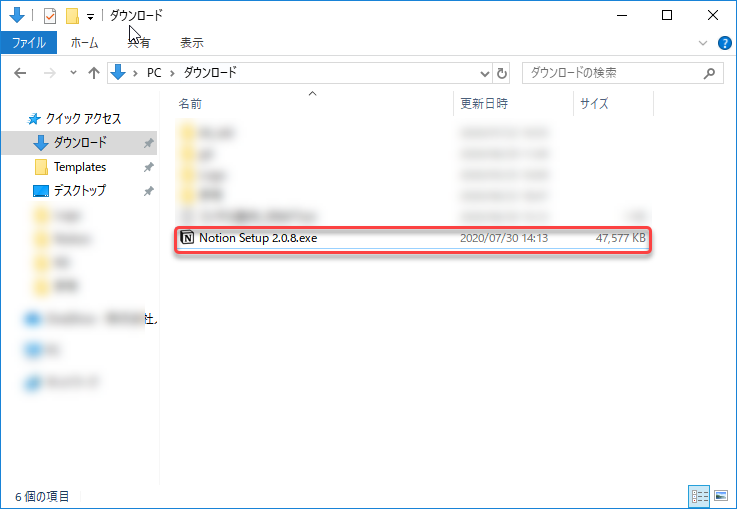#001 アカウントを作ろう
Notion気になる…良さそう…
でも全部英語?…データベース?…ITわからない…
ちょっと難しいかな…
この記事を閲覧いただいている方々は、Notionに興味がありながらもこんな風に少し躊躇してしまっていた方が多いのではないでしょうか?
そんな方々に向けた世界一やさしいNotion講座を、Notion公式アンバサダーの株式会社ノースサンドが隔週目安(という名の不定期)でお届けしていきたいと思います!
栄えある第一弾は「アカウント作成」(どーん
とりあえずこれがないと、始まらないですからね(ばーん
というレベルで、Notionのあれやらこれやらを、隅から隅までやわらかーく解説していきます!
なお、本コーナーでは便宜上、個人ユーザがパソコンでNotionを利用する前提で解説をしていきます。
パソコン版とモバイル版との違いはNotion公式ヘルプの各機能の項目内で言及されていますので、必要に応じてご参照いただければと思います。
▶ 公式ヘルプ 日本語版 | Npedia
ではさっそく、中身に入っていきましょう。
Notionで使うメールアドレスを用意
Notionを利用するには、まずご自身専用のアカウントを作成する必要があります。
アカウント作成にはメールアドレスが必須となっていますので、Notionで使用するメールアドレスをひとつ決めましょう。
ちなみに、アカウント作成に使用したメールアドレスのユーザ名が、Notionユーザ名の初期設定となります。
設定画面から変更も可能です。
Notionのサイトにアクセス
使用するメールアドレスを決めたら、Notionのウェブサイトにアクセスしましょう。
全編英語ですが、ひるむことはありません。全部解説します(キリッ
▶ Notion - The all-in-one workspace for your notes, tasks, wikis, and databases.
サインアップする
こちらがNotionのウェブサイトトップページです。
赤枠で囲った箇所に「Enter your email...」という薄いグレーの文字が書かれた欄がありますので、そちらにご自身のメールアドレスを入力しましょう。
入力が完了したら、右横の赤い「Sign up」ボタンをクリックしてください。
gmailを使用する場合はGoogleにログイン
「Sign up」ボタンをクリックすると新しいウィンドウが開き、この例ではgmailのメールアドレスを使用しているため「Googleにログイン」という以下のような情報が表示されます。画面右下の「次へ」ボタンをクリックしてください。
「次へ」ボタンをクリックすると、パスワードを入力する画面が表示されます。メールアドレスのパスワードを入力し、右下の「次へ」ボタンをクリックしてください。
Notionの利用プランを選ぶ
「次へ」をクリックすると、以下のような画面が表示されます。
「How are you planning to use Notion?」とありますが、これはNotionの利用人数を聞かれています。要するにNotionの利用プランを聞かれているわけですね。ここでは左側の「For myself」に青いチェックが入った状態で画面下部の「Take me to Notion」ボタンをクリックします。
ちなみに:
- For myself: 自分1名のみで利用。無料です。
- With my team: 複数名で利用。通常は有料となりますが、本記事執筆時点では「Start for free」とあるので、無料の試用期間でもあるのでしょう。
はいっ。アカウント作成できました!
「Take me to Notion」ボタンをクリックすると、ブラウザでNotionにログインされた状態となります。こんなかんじ。
英語でなにやらポップアップメッセージが出ていますね。これは画面左側の項目を指して「手始めにテンプレート用意してあげたよ★」という趣旨です。画面左側に並んでいる項目のうち、「Quick Note」から「Reading List」までがテンプレートとなっています。
興味がある方は「OK」ボタンをクリックし、各テンプレートの中身を覗いてみましょう。(後で削除もできます。)
そもそもNotionの「の」の字も分からないのにテンプレートって言われてもねぇ…という方は、右側の「Clear templates」をクリックすればテンプレートを一括削除できます。(後から復活もできるのでご安心を。)
やわらかNotionではNotionをイチから説明していくため、ここでは「Clear templates」をクリックします。
そうすると「Getting Started」というタイトルのついたページだけが残ります。Notionで何ができるかを簡単に説明しているページです。
詳しくは今後の記事で紹介していきますので、ここでは割愛します。英語に抵抗がない方は、ざっと読んでいただくとよいかと思います。
これでNotionを使い始める準備が整いました!
アプリのダウンロード(任意)
Notionはウェブブラウザ(ChromeやInternet Explorerなど)でも利用できますが、アプリをダウンロードして利用することも可能です。
Notionウェブページ画面上部のメニュー「Download」から、お使いの環境に合ったアプリをダウンロードできます。(パソコンならMac、Windows/スマホならiOS、Android)
対象のページを開き(下記の例ではMac & Windows)、画面下部の薄赤いボタンからお使いの環境用のアプリをダウンロードしましょう。
あとはパソコンにダウンロードされた.exeファイル(以下のようなファイル名です)を実行し、アプリをインストールしてください。 インストール手順はお使いの環境に応じて異なるため、ここでは割愛します(が、だいたいは「OK」か「次へ」だけでどうにかなります)。
ブラウザで使えるのになぜアプリが必要なの?という疑問を抱かれる方もいるかと思います。
はい、そうです。好みの問題です(どーん
Notionのあのページ…今見たい、すぐ見たい。
という時、
- ブラウザを開く → 数あるタブの中からお目当てのNotionを探す → Notion内のページを探す
- Notionアプリを開く → ページを探す
アプリが入っていた方が早いんですよね。
常時どれくらいのアプリを起動しているかにもよりますが、筆者は常に10個くらいアプリ起動、ブラウザタブは3枚以上、Notionアプリのウィンドウも5枚くらい開いているため、圧倒的にアプリに直行する方が早いのです。
そんなこんなで、筆者的にはアプリのダウンロードをおススメします。
おわりに
やわらかNotion第一弾「アカウントを作ろう」、いかがでしたでしょうか。
細かすぎる!というご指摘もあるかもしれませんが、本コーナーはやわらか至上主義なので、この粒度で邁進したいと思います(笑)
次回は、ログイン直後に見える「Getting Started」のページについて、細かすぎる解説をしたいと思います!
ではまた。