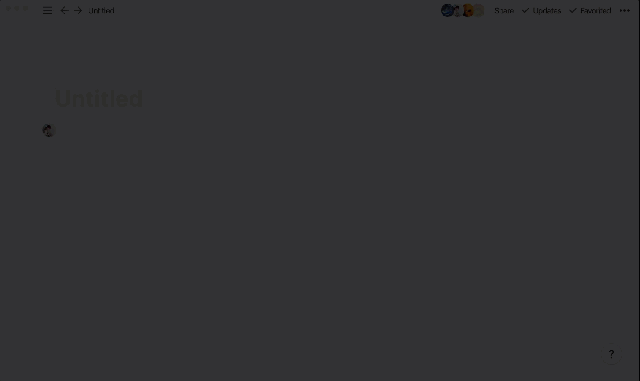#029 コンテンツを共有しよう
共有。シェア。コラボレーション。
某Notion界隈でよく出る単語シリーズですよね。
ちょっと友達にこれだけ共有したいんだけど、なんか怖いな。。。
あれ、リンク送るだけでいいんだっけ?なんか設定必要??
と、一人で使っていると尚更、慣れない故に不安がもやもや。
そんなもやもやを、やわらかーく払拭しちゃいましょう。
Notion上に登場する人物の種類
まずはNotion界において、どんな種類の人物が存在するのかをざっくり把握しましょう。 Notionの世界では、ユーザーの種類として以下の3種類が存在します。
Admin
何でもできる「管理者」です。無料~Teamプラントライアルまではワークスペースに所属する全員がAdmin、有料Teamプラン~EnterpriseプランではAdminとMemberに分かれます。
Member
複数名利用のワークスペースにおける、いわゆる一般ユーザーです。Adminにより、できること・できないこと(ページの一般公開可否など)の制限を受けることがあります。
Guest
ワークスペースの正規利用者ではない人です。招待を受けたページしかアクセスできません。無料プランでは5名まで、Personal Pro以上の有料プランでは人数無制限で招待できます。
コンテンツの共有:ゲストの場合
ここからは、個人で無料プランを利用している人がゲストを招待することを前提にやわらかしていきます。 ゲストの詳細は公式ヘルプ(日本語版)でも触れられていますので、興味がわいたら見てみてください。
ゲストを招待するには
まさお君がたろう君とNotionページを共有したいとしましょう。 まずは共有のためのページを作成し、ページ右上の「Share」ボタンからメニューを開き、入力欄をクリックします。
するとこのようなポップアップが出るため、上部の入力欄にたろう君のアドレスを入力します。
次に、その右側にある「Can edit」というグレーの文字をクリックし、表示されるメニューから、たろう君にどこまでの権限を許すかを選びます。
まさお君がたろう君をどこまで信じているのかが現れる箇所ですね(嘘です状況に応じてご判断ください)。
Full access:
閲覧、編集、コメントはもちろん、まさお君の許可がなくてもそのページを他の人に共有できます。
Can edit:
閲覧、編集、コメントができます。他の人への共有は許可されていません。
Can comment:
閲覧、コメントができます。編集と共有は許可されていません。
Can view:
閲覧しかできません。いわゆる読み取り専用で、閲覧以外は何もできません。
たろう君の権限を決めたら、右上の青い「Invite」ボタンをクリックすれば招待完了です。 あとは、招待されたゲストの人にメールをチェックしてもらい、メールの案内に従ってアクセスしてもらうだけです。 ちなみにゲストの方にもNotionのアカウントは必要です。ない場合は無料アカウントでも作ってもらいましょう。
無事にたろう君を招待し終えると、サイドバーには「SHARED」(=共有)というセクションが自動的に作成され、そこに共有したページが入ります。 また、共有したページ右上の「Share」ボタンをクリックすると、たろう君にCan edit権限が付与されていることが分かります。
ゲストにできること・できないこと
さて、招待された側のたろう君には、このページはどのように見えているでしょうか。
招待メールのリンクをクリックすると、一瞬何が起きたかよくわからなくなるのですが、まさお君から共有されたページがすぐに表示されます。(Notionアカウントを持っていて、かつログイン済みの場合はですね。)
左上の「Masao’s Notion」というワークスペース名をクリックすると、自分用の「Taro’s Notion」というワークスペース名の下に「Masao's Notion」が並んでいるのが見て取れます。これらをクリックすれば、自分とまさお君のワークスペース間を行ったり来たりできるというすんぽーです。
更に、共有されたページの右上には、なにやらたろう君とまさお君のアイコンが並んで表示されています。
なんだかこれだけではよく分からないですが、サイドバーを見比べると、ワークスペースの主とゲストの決定的な差が分かります。
こちらのスクショの左側がまさお君(主)、右側がたろう君(ゲスト)に見えているサイドバーです。 ワークスペースの主には「SHARED」と「PRIVATE」の2つのセクションが表示されているのに対し、ゲストのほうは共有された「SHARED」の画面しか表示されていませんね。
更に、たろう君(ゲスト)の側には自分のワークスペースだったら表示されている「+New page」という新規ページ作成のためのボタンがなく、その代わりに何やら英語の文章が書いてあります。要約すると、「君はゲストだから他のページが見たければ管理者(=まさお君)に聞いてみてね」といった趣旨です。
つまり、まさお君(主)のワークスペースに招待されたたろう君(ゲスト)は、招待されたページにアクセスする以外は、そのワークスペース内で出来ることは何もない、ということです。
裏を返せば、「太郎と共有するページ」の中のコンテンツはどんなに深いサブページであろうが何でもアクセスできてしまうため、まさお君は絶対にこのページ配下に秘密を置かないように注意しなければならないのです。
※厳密には下位の特定のページで権限はく奪することもできるのですが、ややこしくなってしまう・自分が覚えていられない可能性があるのであまりお勧めしません。
ゲストの権限を絞りたい・削除したい時は
まさお君がたろう君に失望し、もうこいつは信頼できん(嘘です状況に応じてご判断ry)となった場合は、たろう君(ゲスト)の権限をまさお君(主)の裁量で如何様にでも変更することができます。主最強。
やり方は以下の2通りです。
共有しているページから変更
たろう君の編集があまりにも雑なので、中身だけ見られる権限に変更したいというような場合、共有済みのページにて右上の「Share」ボタンから操作をします。
1.「Share」ボタンをクリック
2.たろう君のユーザー名の右側にある権限の名前をクリック
3.たろう君に付与したい権限を選択
ちなみに自分のワークスペース内で複数のページをたろう君に共有していた場合、ここで「Remove」をクリックするとこのページの共有のみ解除され、残りのページへのアクセス権は残ったままとなります。
管理画面からゲストごと削除
たろう君に自分のワークスペース内のページを金輪際ひとつも見せたくない(嘘です状況に応じてry)場合は、サイドバーの設定メニューからゲストの存在を丸ごと削除します。 これをすると、まさお君が自分のワークスペース内で複数のページをたろう君に共有していたとしても、全てのページへのアクセス権を一度にはく奪することになり、その後はたろう君は一切まさお君のワークスペースにはアクセスできなくなります。
1.サイドバーの「Settings & Members」をクリック
2.「Members」メニューの「Guest」タブをクリック
3.たろう君のユーザー名の右にあるAccess levelをクリックし、表示されたメニューから「Remove」をクリック
4.確認メッセージに確固たる意志を持って回答(「Remove」ボタンをクリック)
5.そして誰も(いや、たろう君が)いなくなる
と、不穏な説明で恐縮ですが、まぁそういう話です。ゲストには不要な秘密を洩らさないよう、こまめに管理しましょう。
コンテンツの共有:メンバーの場合
ページ共有方法
ページの共有操作自体は個人利用と大差ないため割愛しますが、大人数で利用する場合の注意点をひとつ。
Teamプラン以上で利用している場合は、サイドバーに「SHARED」「PRIVATE」に加えて「WORKSPACE」というセクションが生まれます。ここには、ワークスペースに所属している全メンバーがアクセスできる仕組みです。
Notionを使っているとついついドラッグアンドドロップでページを移動したくなるんですが、よくあるのが「PRIVATE」→「WORKSPACE」への誤爆。秘密で作っていた大事なページを共有かけようと思って、なぜかドラッグアンドドロップで「WORKSPACE」に放り込んでしまうという。嘘みたいな話ですが、ほんとにあるんです。
Teamプラン以上には管理者機能として様々なセキュリティ対策が提供されており、一般メンバーによるゲスト追加が無効だったり、「WORKSPACE」へのページ共有ができなかったりという場合があります。もし不都合があるようなら、ワークスペース管理者(Admin)へ問い合わせてみましょう。
誰がAdminユーザなのかわからない場合は、サイドバーの「Settings & Members」→「Members」から確認できます。
Access levelが「Admin」となっている人たちが管理者です。
ちなみに「PRIVATE」から「SHARED」へのドラッグアンドドロップは利きません。なぜならば共有先を指定しないShareなどありえないからです。
ページの共有という行為は、あくまでも各ページで行われるものとお考え下さい。
共有の楽しさ爆発
と、ここまで共有の方法にフォーカスして見てきましたが、共有の何がいいのかって話ですよね。 百聞は一見に如かず。5名で一斉操作して弊社の某まっつんに贈るために作った誕生日祝いのNotionページ、とくとご覧あれ。
※爬虫類苦手な方は飛ばしてください。某まっつんの好物です。
作成過程がめっちゃ早送りですが、まっさらなUntitledページから始まり、画面左側に各ユーザのアイコンがぴよぴよ動いていて、どんどんコンテンツが増えていく共同編集の感じがお分かりいただけましたでしょうか?
これ、ものの5分くらいで作ったんです。 作ってはいじくりまわし、書いてはドラッグアンドドロップ。自在にもちゃもちゃしている様子がご覧いただけたかと思います。
しかもNotion強者が集って作ったということもあり、これまでにやわらかNotionで紹介してきた様々な機能がフルに活かされた作りとなっています。 埋め込みあり、データベースあり、画像あり、(やわらかしてないですが)数式を使った文字装飾あり。
仕事だけじゃない。個人利用だけでもない。Notionの用途に制限はありません。 味気ないメモの域をはるかに超えた、無限の可能性がNotionにはあります。
その真骨頂が、このコラボレーション機能です。
おわりに
Notion最大の魅力と言っても過言ではない「共有」機能、すこしでも身近に感じていただけたでしょうか。
この1年間、随分と色んな所をやわらかしてきましたが、あらかたやわらかし切ったこともあり、今後はリクエストベースで不定期掲載となります。
追加やわらかリクエストはいつでも受け付けていますので、やわらかNotionトップページ下部から、お気軽にメッセージいただければと思います。
ではまた、いつか気が向いたときにでも。