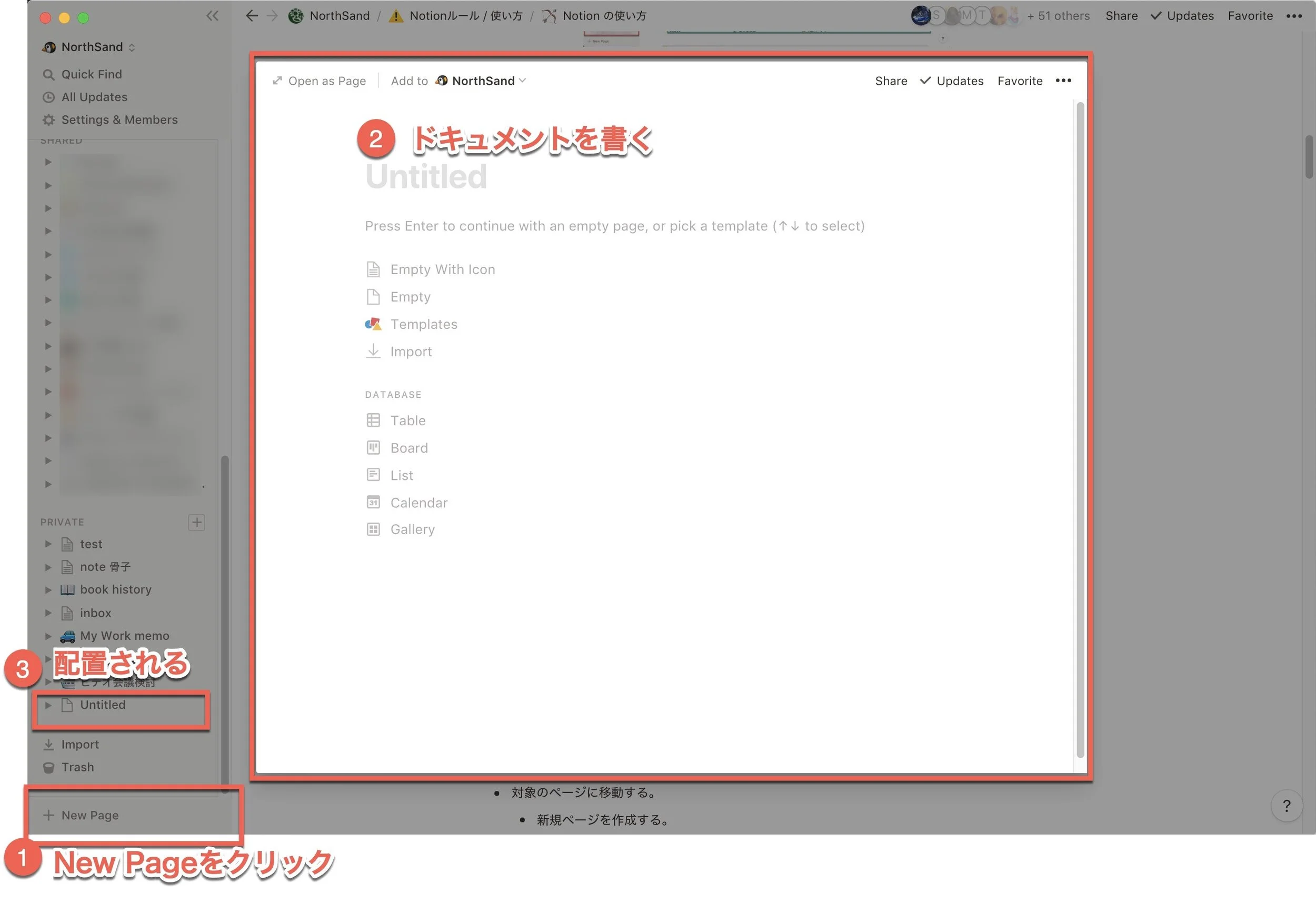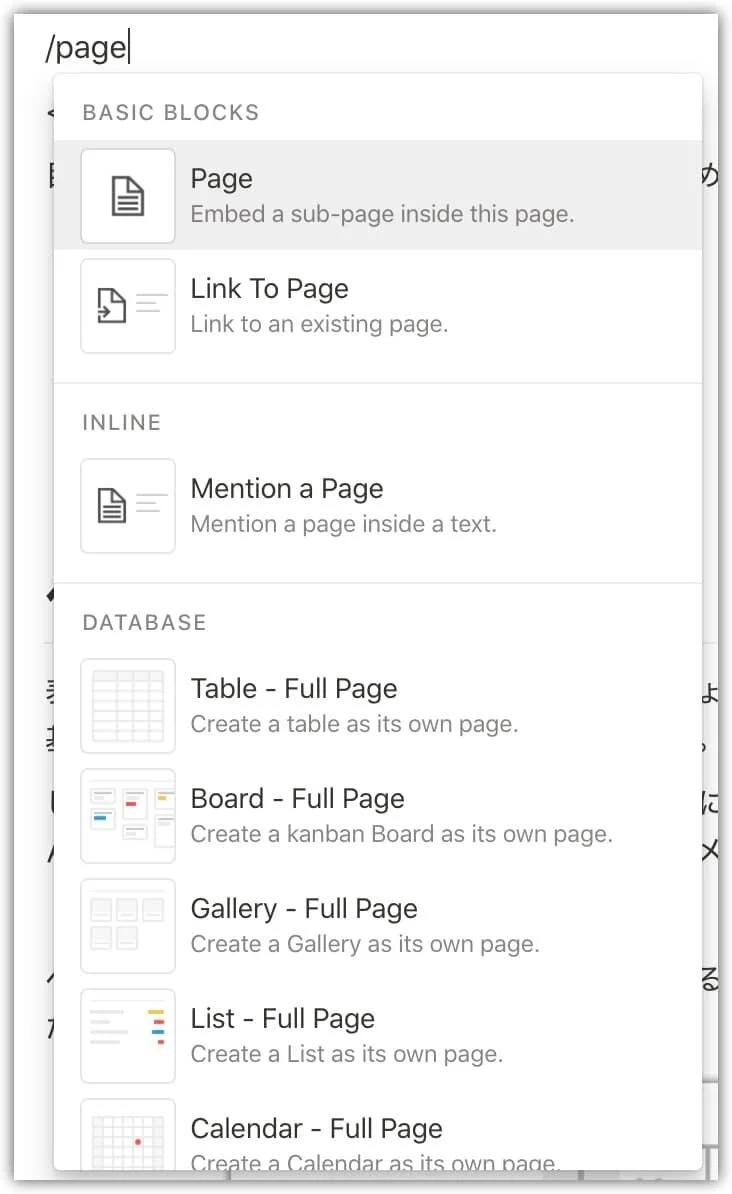3-2. 作る
Notion上ではすべての情報は ページ として管理されています。 このコンテンツでは、ページの作成 という作成操作に対して記載していきます。
ページの作成方法は2種類
Notionでページを生み出すには主に二つの方法でのページの作成方法があります。
- ページを作ってから、配置場所を決める(移動させる)
- 配置場所を指定してから、ページを作る
その他の方法でも作る事は可能ですが慣れていくうちに、この2パターン以外は基本的に利用しなくなりますのでこちらをメインで紹介致します。ほぼ利用しない作成方法はこちらでは触れません。
また、ページの中身の編集にも多少触れますが、詳細は 多彩な表現方法とショートカット と ページを造る で詳しく紹介しています。
ページを作ってから、配置場所を決める
こちらの方法はNotionを 個人的に利用している場合などのメモページや、一時ページのみに利用する形です。新規作成を実施するには、右下の New Pageをクリックします。
モーダルとしてポップアップがが開かれるため、そこにコンテンツを作成していきます。 こちらのモーダルは閉じても、データは保存されます。
配置場所を指定してから、ページを作る
Notionではこちらの配置場所を指定してからページ作成が圧倒的に多いです。
下記の理由が多く挙げられるでしょう
- 作ってから配置を決める方法では相手に権限がないため、即時の同時編集ができない。
- 1で上げた方法では、ページ作成時に意図した場所にページを配置出来ない。
実際の作り方は、配置したいページを開き、テキストを入力する形で /page と入力します。
メニューから Page を選択すると、新規ページが作成されます。
ページを編集
表示されたコンテンツに内容を記載していきましょう。基本的には、メモの様に自由に記載が可能です。 しかし、Notion は Evernote や MS Word のように文字列の編集を行うツールバーが表示されていません。マークダウン形式という形式で記載するのがメインとなります。(WYSIWYG 機能は対象文字列をドラッグアンドドロップしないと利用できない)
ベースの入力方法としては、画面左側に表示される + を呼び出すことによって、対象行の文字を事前に変化させた状態で入力が可能です。
もしくは、スラッシュを打つと表示されるコマンドからも可能です。
Notion上の利用は、こちらのスラッシュコマンド + コマンドを入力 の形がベースとなります。
/page などのような入力の形です。
作成した行、画像やファイルなどは、ドラッグアンドドロップで移動が可能です。 ここがとても面白い機能かつ、通常のサービスと一風異なるポイントです。
マウスカーソルを移動させ、行の左部に表示されているハンドルをつかむことで移動できます。
ページの詳細な作り方はページを造る で詳しく紹介しています。
ページアイコンを設定する
ページのアイコンがあるとないとでは、ページの印象が全く変わります。
また、議事録 など汎用的な言葉をページ名として利用する場合がよくあると思いますが、ページ名だけではぱっと見たときになんの配下のページなのかがわかりづらいです。
アイコンも一緒に設定することで、似た名前のページでも識別が容易になります。
如実に効果がでるのは、検索画面でしょう。検索したときにはアイコンも同じように表示されるため、視認性が一気に増します。積極的にアイコンは設定しましょう。