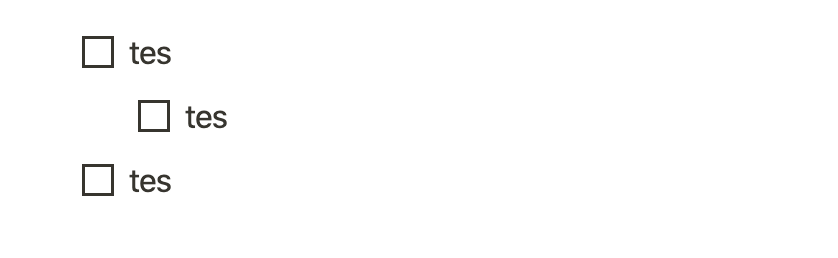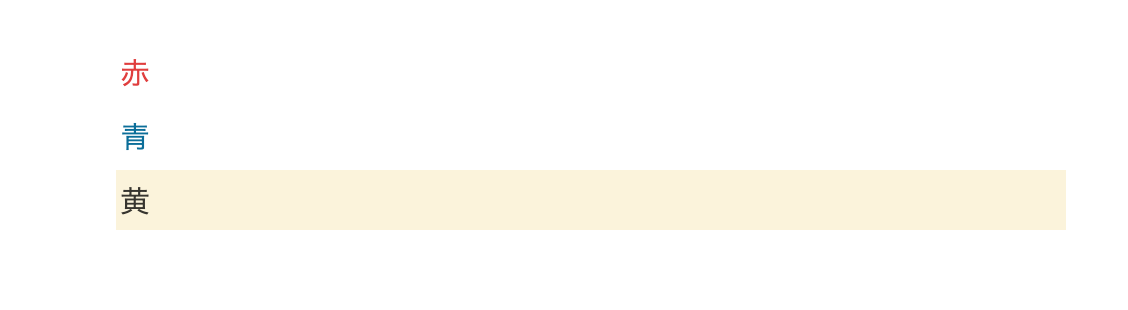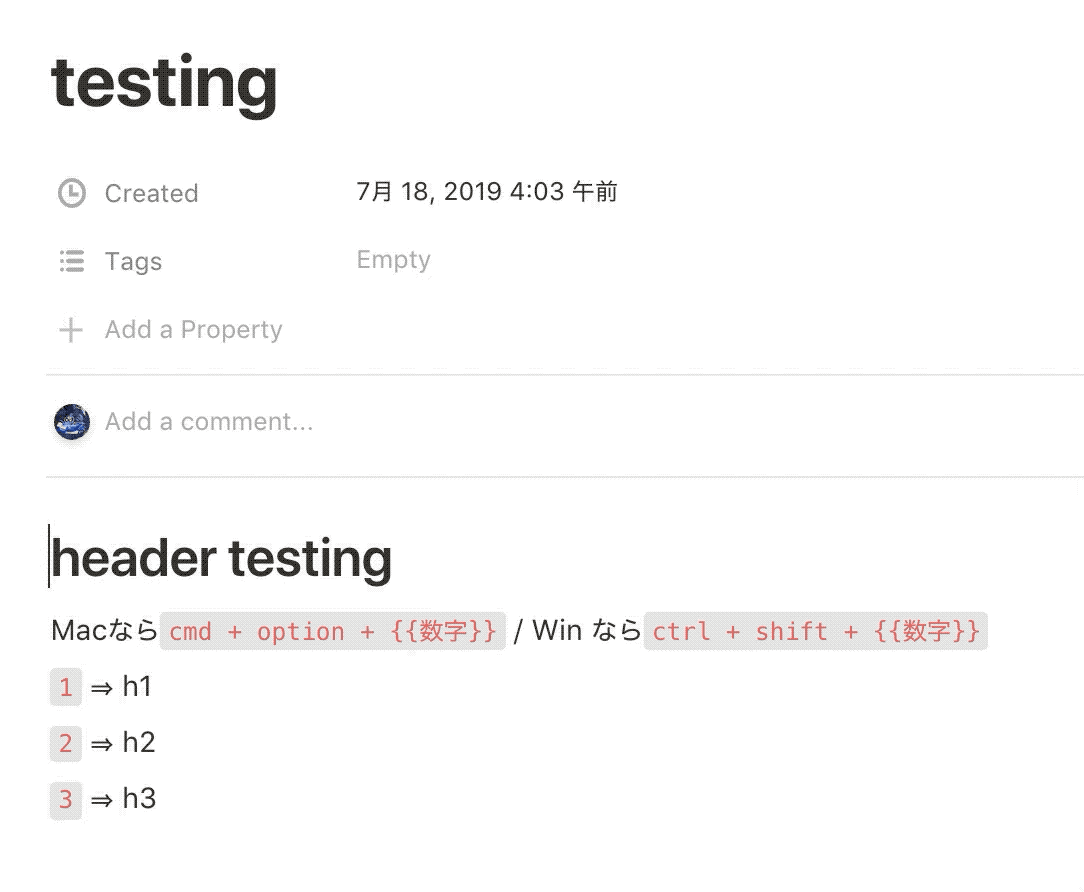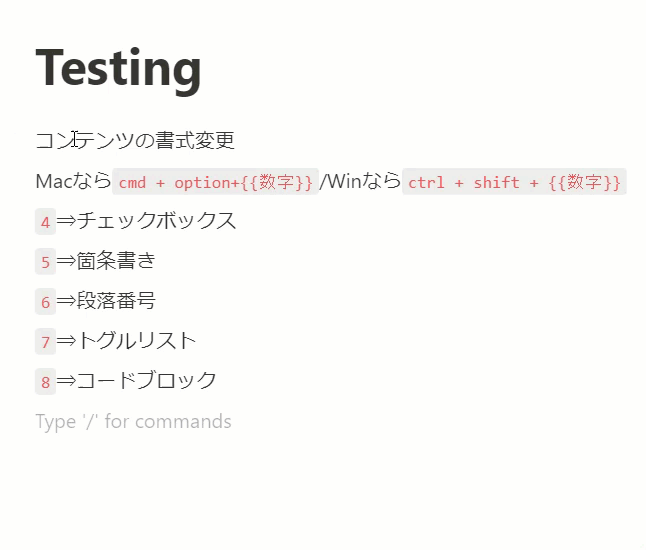3-4. 多彩な表現方法とショートカット
Notionは通常のマークダウン記法にプラスし、独自拡張された表現方法が多数存在します。
また、ショートカットもたくさん用意されています。
主にマークダウンのショートカットなどですが、スラッシュに隠された先のコマンドも多く存在しています。
これはNotionの設計コンセプトにも由来しています。
こちらでは実践的に最低限、把握しておくべきショートカットをご紹介します。
ショートカットとコマンドの紹介方法
ページ作成におけるショートカット
スラッシュコマンド
Notionの操作で使えるショートカット
▼動画でもご紹介しています。
【Notion効率化】厳選ショートカット。これだけ覚えればOK🙆♂️
【時短】このNotionショートカット知らないの"超もったいない"です🤦♂️💭
ショートカットとコマンドの紹介方法
ページ作成におけるショートカット
ヘッダー文字
目次など、タイトルとしてよく使うショートカットです。必ず覚えましょう
# 目次レベル 1
## 目次レベル 2
### 目次レベル 3区切り線
コンテンツの区切りや、ヘッダー文字との境目等に利用します。
---箇条書き
箇条書きです
- A
- B
- Cトグル
マークダウンではない拡張表現です。重いコンテンツなどをしまう事ができとても汎用性が高いです。コンテンツの開閉はユーザ操作により制御できます。
> toggle 1
> toogle 2チェックボックス
簡易的なtodoリストなどに利用可能です。
- [ ] tes
- [ ] tes
- [ ] tes引用
文字列の引用表現などに利用します。引用でない場合でもテキストが強調されるため少し目立たせる際などに有用です。通常のマークダウンでは > でも引用可能ですが、Notionはトグルに割当たっている点に注意が必要です。
" tes太字
文字列の強調表現などに利用します。
**test**
もしくは
文字列を選択して
Mac:cmd + b
Win:ctrl + bインラインコード
太字と同様に文字列の強調表現などに利用します。文字色や背景色の変更はできません。
`test`
もしくは
文字列を選択して
Mac:cmd + e
Win:ctrl + eコードブロック
通常プログラミング言語のソースコードを記載するときに利用します。エンジニア向けだけではなく、一般向けにも強調表現やテキストの編集にも利用できます。詳細は、プレーンテキストを利用する にて紹介しています。
``` もしくは /code絵文字ピッカー
文章中で絵文字を利用する際に使います。最近はslackのように : でも呼び出せるのでそこまで利用しないかもしれません。
Mac : ctrl + cmd + space
Win : Win + .(バージョンによっては表示されません。
スラッシュコマンド
スラッシュを入力した際に表示されるメニューを スラッシュコマンド と呼びます。このスラッシュコマンドコマンドは Notionで利用可能なほぼすべての機能が凝縮されたメニューです。前述のマークダウン形式の表現も呼び出し可能です。
スラッシュコマンドを呼び出し後に利用したい文字列を入力することでメニューを絞り込む事ができます。メニューを選択ご Enterの押下でブロックが表示されます。
ページ作成
構造化を表す要素となる新規ページの作成機能です。とてもよく使います。
/pageデータベース作成
Notionは表形式の表示方法にデータベースという方法を利用します。簡素なテーブル表示の方法はありません。詳細は次章以降の データベース機能 で詳しく述べていますので、こちらを参照ください。
/table色つけ
色つけはブロックの強調など、様々な場面で多く利用します。
/red
/blue
/yellow backgroundコールアウト
文字の強調だったり、メモ書き、注意喚起などテイストを変えて表現したいときに利用します。アイコンや、背景の色等も変更可能です。
/calloutNotionの操作で使えるショートカット
変換メニュー
ヘッダーのサイズ変更
前項で紹介したヘッダーサイズの変更です。
Mac : cmd + option + {{数字}}
Win : ctrl + shift + {{数字}}
1 → h1
2 → h2
3 → h3コンテンツの書式変更
ヘッダーのサイズ変更だけでなく、コンテンツの書式変更も可能です。
Mac : cmd + option + {{数字}}
Win : ctrl + shift + {{数字}}
4 → チェックボックス
5 → 箇条書き
6 → 段落番号
7 → トグルリスト
8 → コードブロックコメントの追加
カーソルのあるブロックにコメントを追加可能です。
Mac : cmd + shift + m
Win : ctrl + shift + mQuick Find機能の呼び出し
ページの検索や直近で開いたページを素早く開くことが可能です。
Mac : cmd + p
Win : ctrl + pページの移動
1ページ前や後に戻ることができます。
Mac : cmd + [ or ]
Win : ctrl + [ or ]
[ ⇒ 1ページ前に戻る
] ⇒ 1ページ後に戻る新しいウィンドウで開く
新しいウィンドウで開くことができます。複数ページを同時に参照したい場合などに利用できます。
Mac : cmd + shift + n
Win : ctrl + shift + n