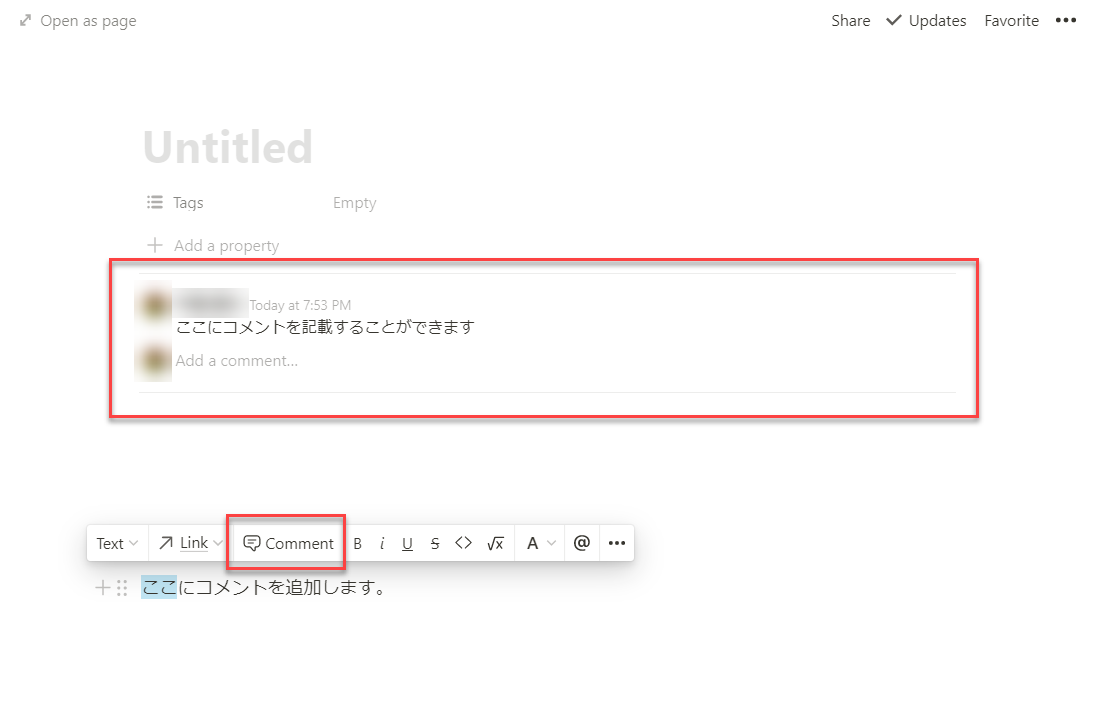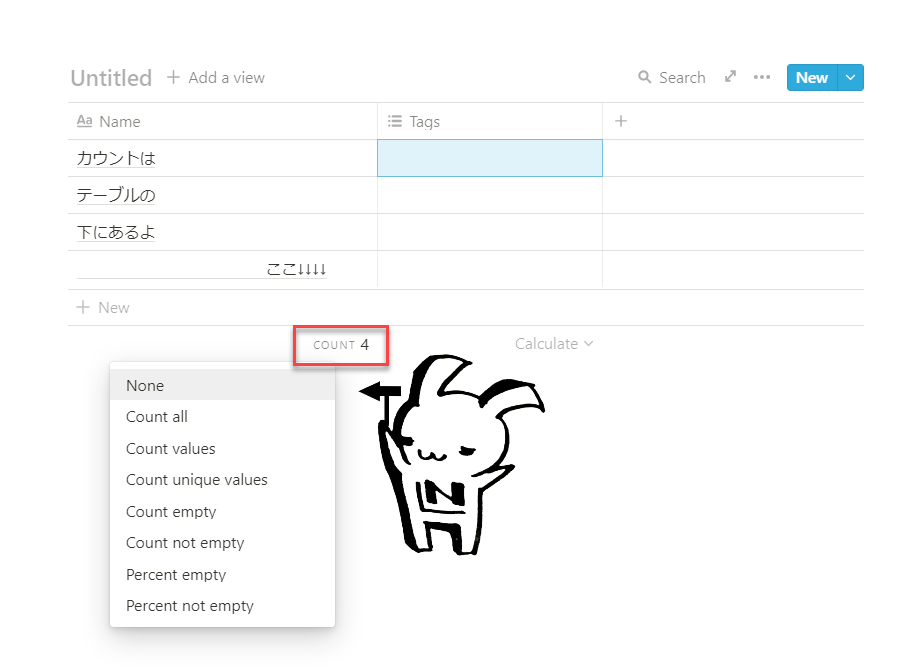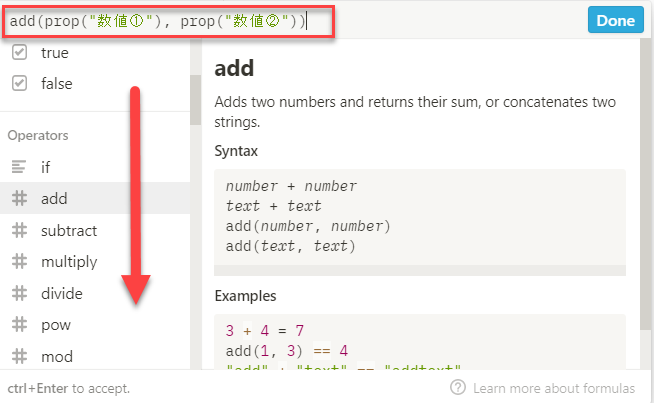#021 Notion DBをExcelで例えると
Notion DBいかがでしょうか。前々回から2回にわたり、Notion DBの様々な表現方法についてご紹介してきました。
データベース、テーブル・・・と聞くと、多くの方が想像するのが、Excelではないでしょうか。
Excelのあの機能は、Notion DBでいうところの何?あれはあるの?といった疑問にお答えするべく、
本日は、Notion DBをExcelで例えるとについて、やわらかしていきたいと思います。
基本のき(おさらい)
基本のきのおさらいになってしまいますが、見た目の部分について、テーブルで表現されたNotion DBと大きな違いはないかなと思っています。
ただし、お気づきのとおり、列や行については、Notion DBのほうがより高機能になっています。
見た目のちがいはそこまで。。。
- セル
こちらは、ほぼ同じですね。なんでも書ける。
- 列
Notion DBだと、列(カラム)に入力する値のタイプを設定することができます。日付のDateだったり、数値はNumber、選択肢だとSelectやMulti-selectです。 Excelだとデータの入力規則やセルの書式設定が近い機能だと思います。 また、Notion DBの場合、テーブル形式以外の表示形式だと列(カラム)ではなくプロパティと呼ばれる設定項目になります。
- 行
行も基本的な見た目は大きく違いはありませんが、Notion DBの場合は1行ごとがPageになっていて、その中にテキストや画像、ファイルなどなんでも格納することができます。 テーブル形式とリスト型式の場合は行ですが、他の型式の場合はカードと呼ばれることが多いです。
セルのコメント
Excelには、セルにコメントをつける機能があると思います。
(どうでもよい情報ですが、筆者は、昔の四角のオブジェクトと線でつないだデザインのほうが好きでした。笑 たくさんコメント記載されて、大量のコメントが表示されているExcelをみると、ぎゃーっと発狂したものです。笑
では、Notion DBの場合だと。。。
行や列の設定でコメントを記載することはできませんが、Notionに元からあるコメントの機能で同じことはできるかと思います。
Name列のセル右端に表示される「OPEN」をクリックすると表示されるPageでコメントを付けることができます。
Page上部にもともと用意されているコメント欄でコメントすることも可能ですし、コンテンツ内の文章の一部にコメントすることも可能です。
ただし、テーブル表示の状態だと、コメント欄に記載したときのみ小さな吹き出しマークが表示されるのみで、コメントの内容についてはPageを開かないと確認することができません。
また、コンテンツ内文章の一部にコメントをつけた場合には、テーブルの状態だと有無は確認できません。
すっきりしていて、これで、コメントいっぱいで発狂することはなくなりそうです。笑
関数 その1
Excelといえば、表計算。関数が多種多様にありますよね。
Notion DBにもあるんですか?
あるんです!!
お気づきの方もいますが、標準装備でテーブルの下にありまーす。
ご覧のとおり、各列ごとに好きなように集計することができます。この列は個数の合計、隣の列が数値の場合にはその値の合計、パーセンテージなどなど
よしなに集計してくれちゃいます。わざわざ、関数を入力することなく、ポチポチっとするだけです。
プライベートや仕事の予定を月単位で見たいときには、カレンダーが最適です!
関数 その2
別の表を参照して、値を抽出するかの有名なvlookupに変わるものは、、、Notion DBに、、、あります!
Relation&Rollupです。
マスターテーブルと価格表テーブルがあった場合に、価格表テーブルの数値データをマスターテーブルに引用したい場合の設定方法をご紹介します。
1.マスターテーブルの列に「Relation」を設定する
(ここでは、Tags列に設定)
2.参照先に価格表テーブルを設定する
3.2.を設定した列をクリックし、参照したいデータを選択する
(りんごはタイプA、トマトはB、、、といったようにそれぞれの行に設定)
4.マスターテーブルの列に「Rollup」を設定する
(Column列に設定)
5.4.で設定した列をクリックし、どの列をキーにデータを抽出するかを選択する
(価格表の数値列を指定)
とすると、以下のように価格表を参照したマスターのテーブルができあがります。
すごーくシンプルに説明してしまったのですが、RelationとRollupは奥が深いです。。。
でも使えるとやはり便利なところは、vlookupと同様ですね。
関数 その3
他にもif文や列単位での集計ではなく、列と列の四則演算なんかは、、、
こちらは「Formula」で対応可能です。
少しExcel関数に慣れた方には少し複雑かもしれないですが、、、、
該当する関数を左のウィンドウから選択すれば、記載例が右ウィンドウに表示されます。 (例では数値①と数値②の列を加算する関数を表示しています。)
それを参考に入力すると。。。こんなふうに計算することができます。
とまぁ、こんなかんじで、Excel関数に負けず劣らずの機能がNotion DBにも備わっております。
Relation&RollupやFormulaは、少し難しくて奥が深いので、詳細なやわらかは別の機会にでもとっておきましょう。
その他もろもろの機能
他にもExcelに備わっている機能で、Notion DBではどうなの?っていうのをいくつかご説明します。
- ピボットテーブル
別の表でよしなに集計したりといった方法は、ありませんが、Viewの機能を使って見せ方を変える方法はあります。 (ピボットとはまた別物のかんじがしますが。。。
- グラフ、図形描画
こちらは残念ながら、現時点は機能として提供されていません。(今後に期待) Excelとはまた違いますが、別で作成したグラフや図形の画像等をNotion DBに格納することは可能です。 行のPageを開いて、コンテンツとして、格納するかんじです。
おわりに
細かい部分の機能については、Notion DBにないものもありますが、概ね基本機能としては、大きな違いはないのではないでしょうか。
ただ、これまでご紹介してきたNotion DBの表示形式は、Excelにはなく1から作ろうとすると時間がかかってしまうと思います。表示形式をいかようにも選択できることは、Notion DBの強みなので、是非とも使いこなしていただきたいです。
ExcelもNotionもどちらも負けず劣らずいいところがあるので、状況によって使い分けるのがいいと筆者は思っています。
次回は、今回さらっとご紹介したRelation & Rollupについて細かすぎる解説をしたいと思います!
ではまた。