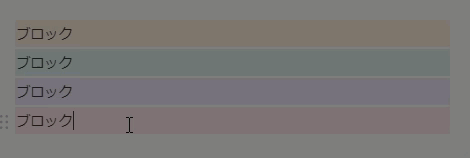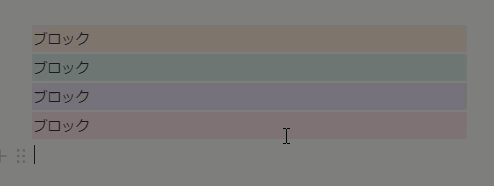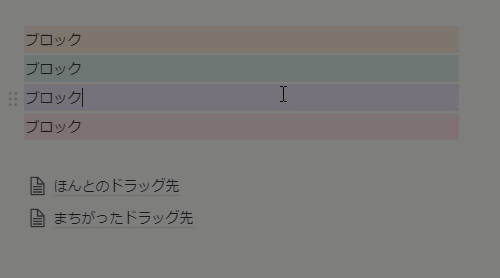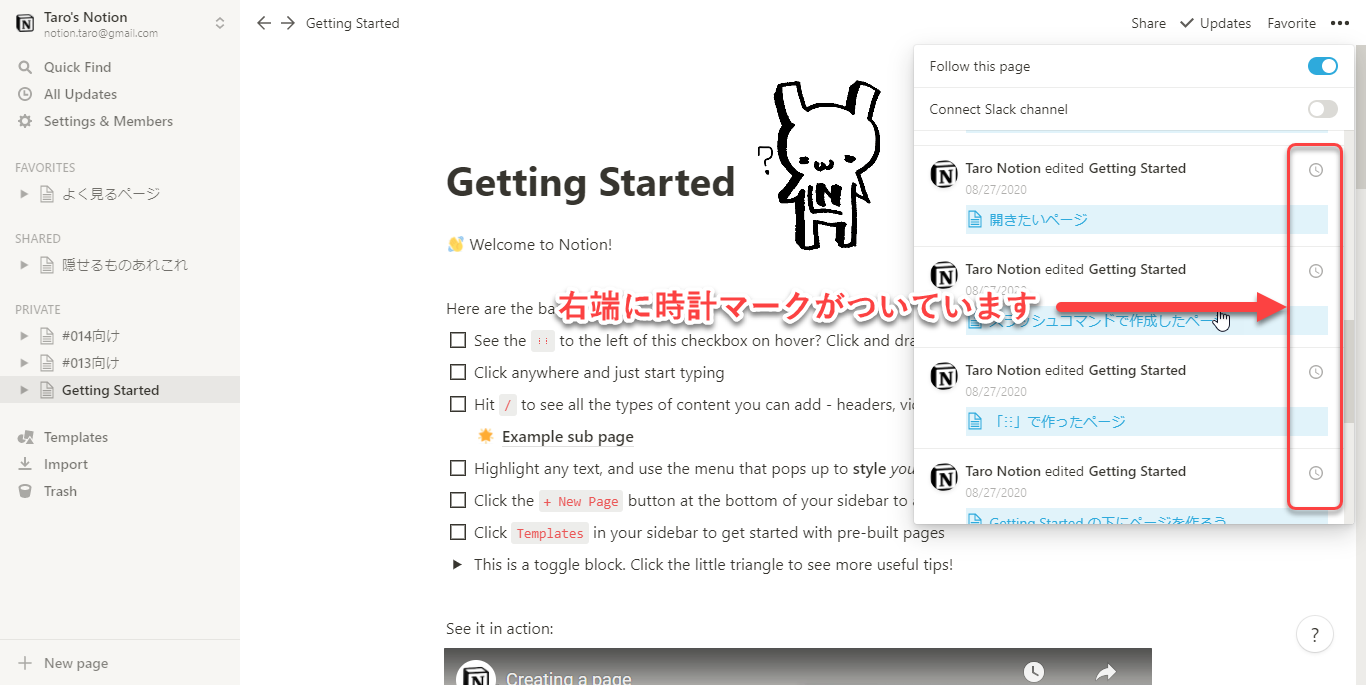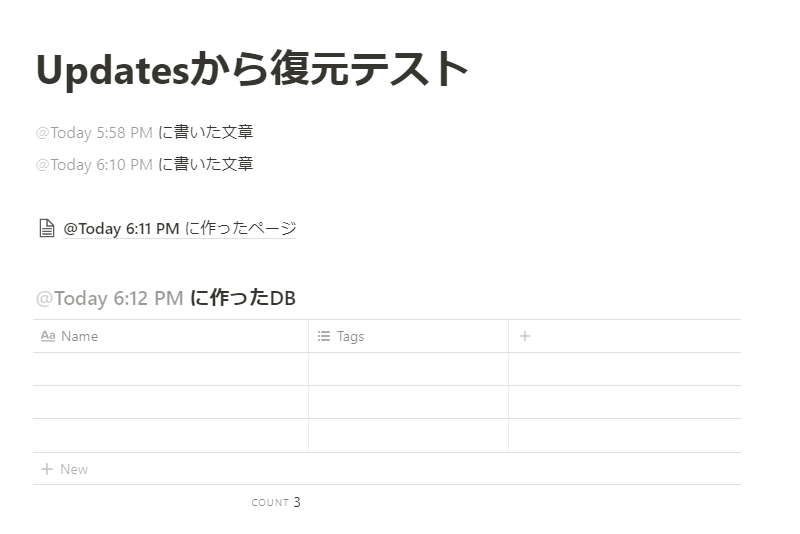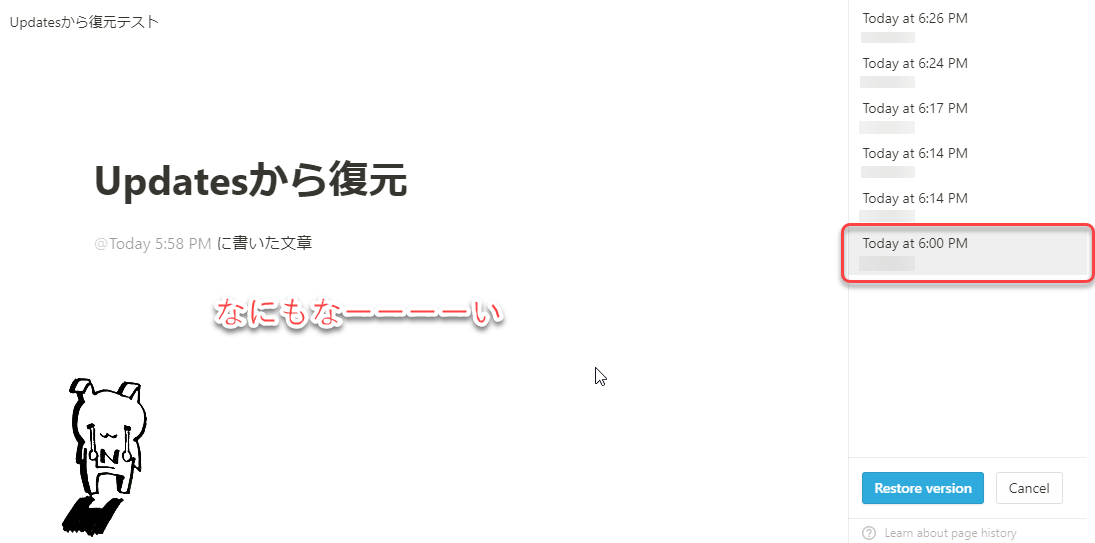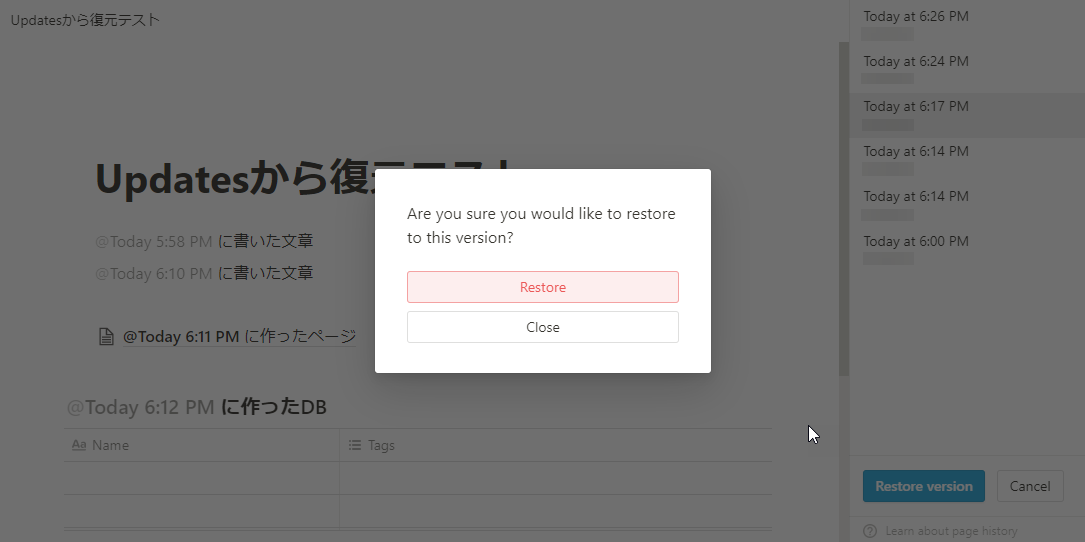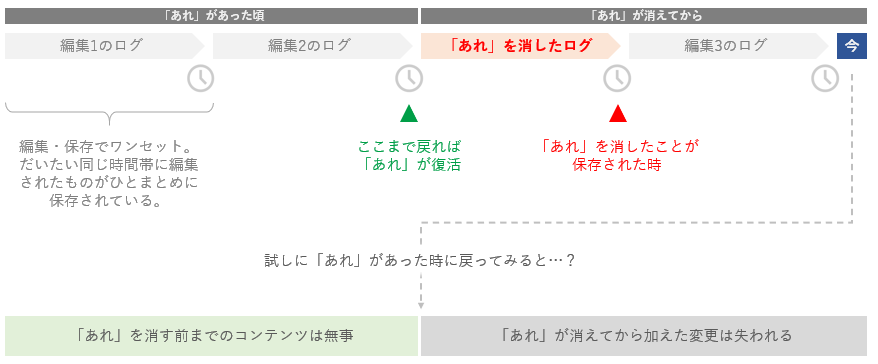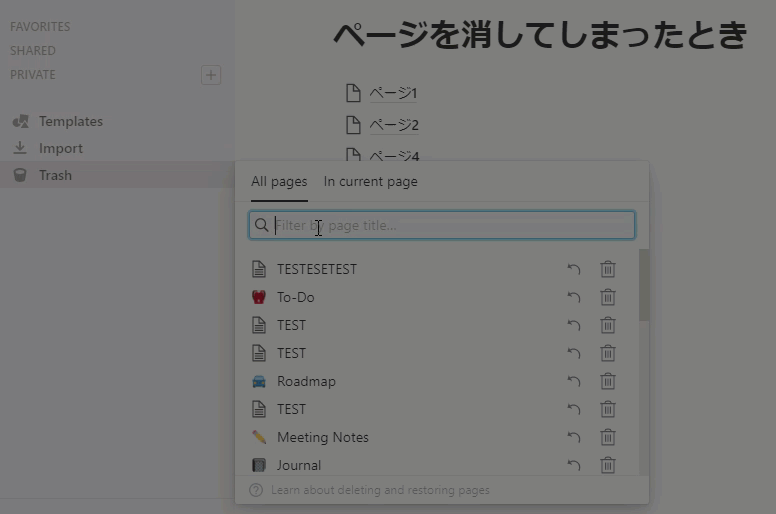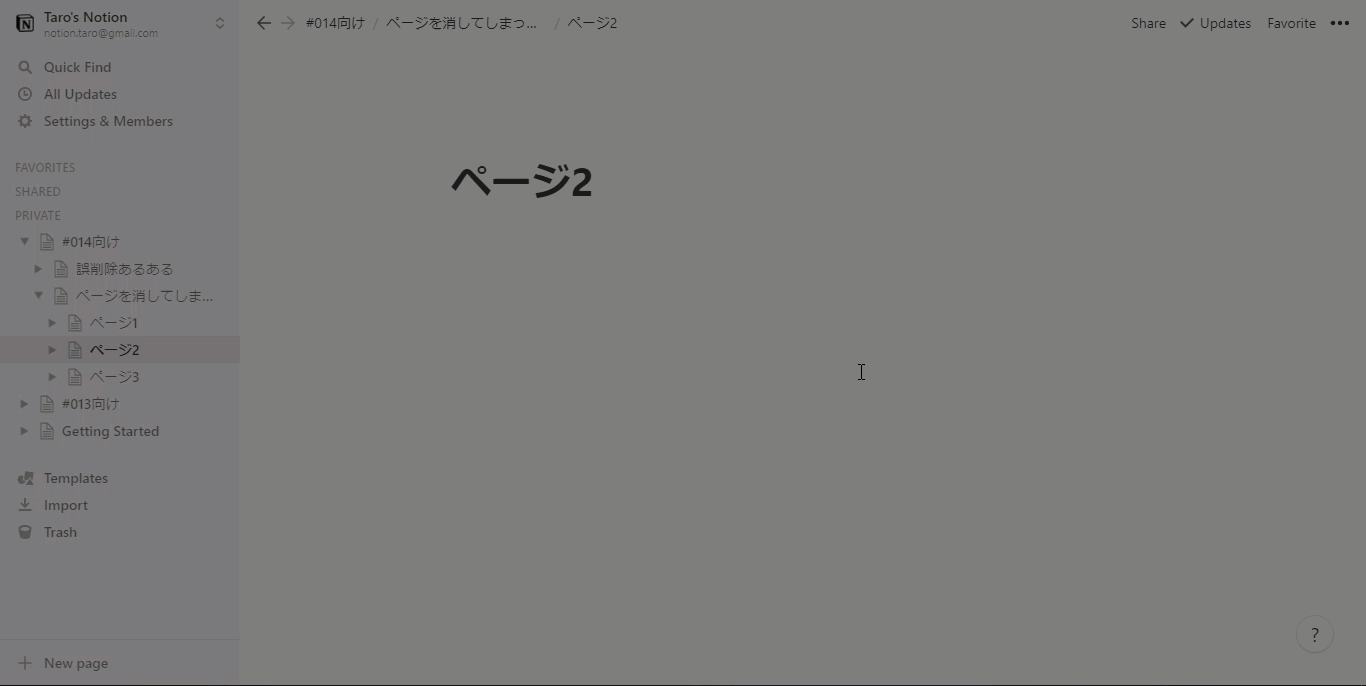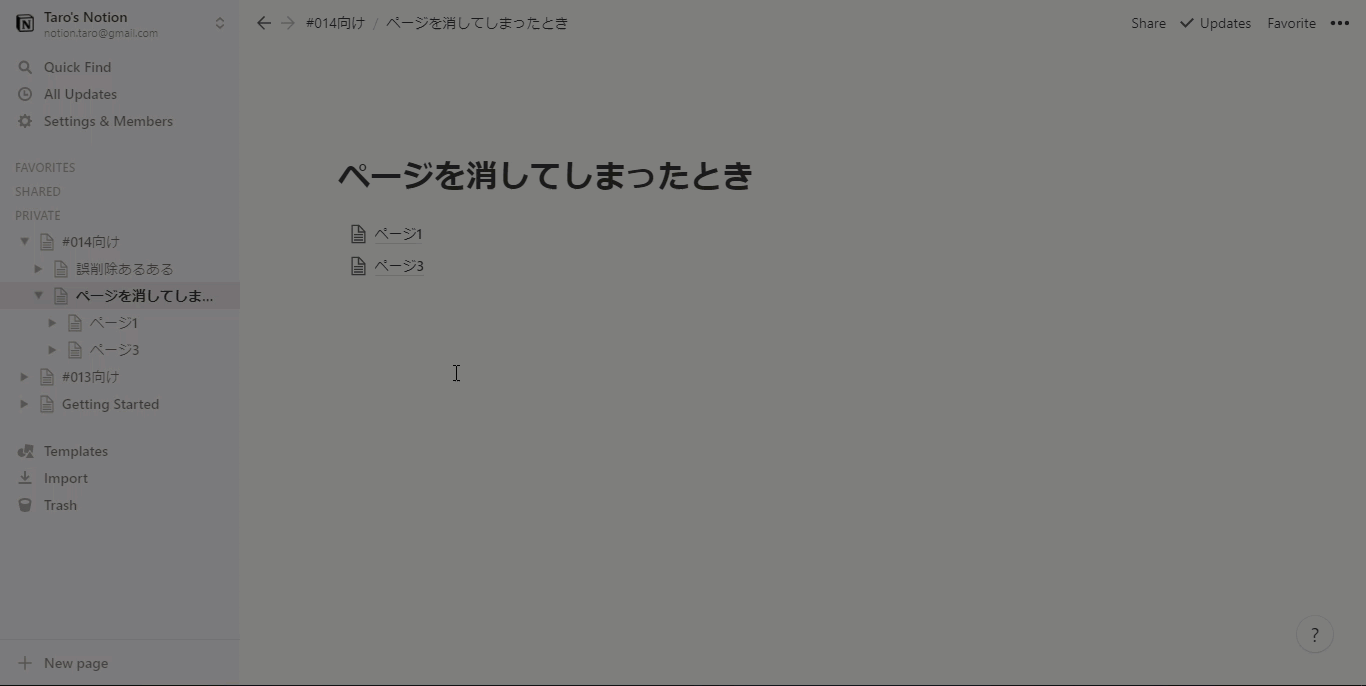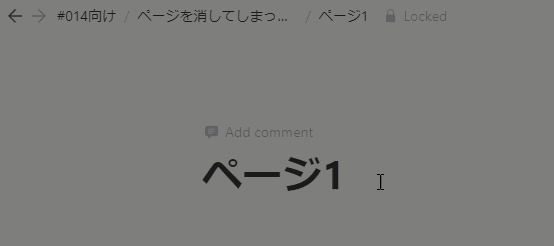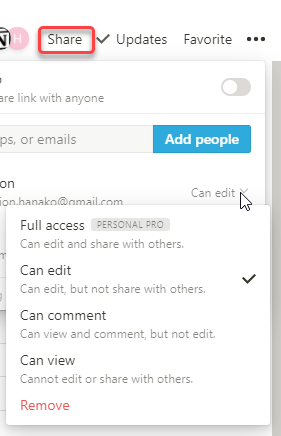#014 作ったものが消えたとき
いきなりコンテンツが消えるとか、パニクりますよね。。
特に、Notionの操作感に慣れないうちは戻す方法が分からずおろおろすることもあるかと思います。
どんな方法でどこまで戻せるのか、早速見ていきましょう。
コンテンツブロックを消してしまったとき
①今しがた消えた場合
バックスペースを押しすぎた、範囲選択を間違った、ドラッグ&ドロップで移動させたつもりだがどこに行ったんだ…?
けっこう、あります。でも、古き良きCtrl/Cmd + Zで、すべて返ってきます。ご安心ください。
(ちょっとgifがやかましいですね、どうもすいません
行き過ぎバックスペース
範囲選択ミス
ドラッグ&ドロップ先間違い
②ちょっと前にあったコンテンツを取り戻したい時
先週はあった、絶対あった…のに…あれ?消したんだっけ…? いや~あのデータベース、消さなきゃよかったな~作り直しかぁ…
自分の仕事を疑う出来事、ちょくちょく起こります。
そういう場合はNotion画面右上の「Updates」内にある時計マークを使って時間を巻き戻すことができます。(課金プランのみの機能)
※ちなみにUpdatesメニュー内の変更履歴は、変更を加えて即座に出てくるわけではないようで、忘れたころにいくらかの編集がまとめて1枠、追加されるすんぽーになっているようです。
試しに、こういうページがあったとしましょう。わかりやすいように各ブロックにタイムスタンプを入れています。
ここから、2行目にある「@today 6:10 PM に書いた文章」というのを6:20 PMに削除したとしましょう。
そいつを取り戻すためにUpdateから時計ボタンをクリックしてみると、こんな画面がポップアップします。
右側に日時の一覧、左側にその時のコンテンツが表示されてますね。たとえば6:00 PMの項目をクリックすると、その時のページの状態を左側で閲覧することができます。
という感じで、例の「@today 6:10 PM に書いた文章」があった頃のバージョンを探すのです。
ちこちこさかのぼって確認していくと…6:17 PMの時点ではまだページがあったことが分かります。
お目当ての状態のバージョンが見つかったところで、右下の「Restore Version」をクリックすると、念押しコメントが出るので、意を決したら「Restore」ボタンを押します。
なぜ意を決する必要があるのか?お目当てのコンテンツの復活と引き換えに、それ以降に加えた変更がすべて失われるからです。
どちらを取るか、慎重に吟味してから決めましょう。
と脅してみましたが、実は過去バージョン閲覧のページから現行ページへコンテンツをコピペすることができるので、コピペが苦にならない量であればそれも手です。
手順はこんなかんじ。ちょい面倒ですが、「あれ」と引き換えに「これ」を捨てられない場合には、致し方ありません。
- Update → 時計マークから過去バージョン画面を開く
- 取り戻したいコンテンツを見つける
- コンテンツの範囲を選択 → コピー(Ctrl/Cmd + C)
- 右下のCancelボタンで過去バージョン画面を閉じる
- 貼り付ける(Ctrl/Cmd + V)
ページを消してしまったとき
コンテンツって、誤操作や気の迷いでどっか行きがちですよね。
Notionのページもまた然り、DuplicateのつもりがDeleteだった的な事故を起こしたり。。
この場合はDuplicateにショートカットを用いることで回避もできますし、消してすぐならCtrl/Cmd + Zですぐに元通りにできます。
が、そもそもお目当てのページがどこの配下だったか忘れた。覚えていても消したのがいつか曖昧なのでUpdatesから辿るのが面倒。。
という時はゴミ箱を見てみましょう。サイドバーの一番下にいます。
動作はPCのゴミ箱と同様で、永久削除か元に戻すかを選べるすんぽーになっています。
- All pages: ワークスペースの全ページの削除データです。
- In current pages: Trashボタンを押したときに閲覧していたページ内から削除されたデータです。
入力欄にお目当てのページの名前(一部でも可)を入力すると、検索することができます。
ページを見つけたら、右端の矢印ボタン(Restore)をクリックすれば復活です。ゴミ箱を押すと永久削除されてしまうので注意。黒歴史を葬り去りたい時にお使いください。
今いたページを消した時のふしぎな挙動
Notionでは、「今いるページを消す」という不思議なことができます。どのページでも右上の「・・・」メニューにDeleteがあるのです。
従来のファイル・フォルダの感覚でいえば、いま開いているExcelファイルを開きっぱなしで削除する、なんて具合です。今開いているファイルが入っているフォルダを削除する、的なこともできます。
試しに、階層的にこんな感じになってるところの、ページ2を消してみます。
Deleteボタンを押すと…?
ページ2の親ページ「ページを消してしまったとき」に遷移し、ページ2が消える瞬間を目の当たりにすることができます(どーん
ないですね~どこにもなくなってますね~間違って消したとしたら激烈慌てます。
と、戻るボタンがまだ使えそうです…!?
戻れます。戻れはするんですが、これはTrashからページを復元しようとするときの挙動と同じく、Restore(復元)かDelete Permanently(永久削除)の選択を迫られているのです。
よく考えて、どうするか決めましょう。
消さないための防御策
①ページをロックする
Notionのページには編集できなくするためのロック機能が備わっています。
ページ右上の「・・・」から「Lock page」をクリックすれば完了です。2秒で終わるので、大事なコンテンツはしっかり鍵かけて守りましょう。
一度ロックしたページであれば、画面上部の階層リンク横に「🔒 Locked」というボタンが出るため、そこをクリックすることで保護のオン・オフができるようになります。
②Sharedの場合は権限で制御
複数人で利用している場合、管理者的立場のユーザであれば他の人の権限をいじることができます。
誰にどこまでなら許せるのかに応じて、権限を絞っておくと安全です。
- Full access: なんでもできる。
- Can Edit: 編集できる。けど他の人に共有できない。
- Can Comment: コメントできる。けど編集と共有ができない。
- Can View: 閲覧できる。けどコメントも編集も共有もできない。
※この画像ではゲストユーザに対する権限が表示されてますので、ゲストにFull AccessはPersonal Proプランで課金しないとダメと表示があります。
おわりに
以上、大事なコンテンツが消えてもパニクらない、そもそも消さないように守る方法のご紹介でした。
次回は、Notionの中でコンテンツを検索する方法について、やわらかしたいと思います。
ではまた。