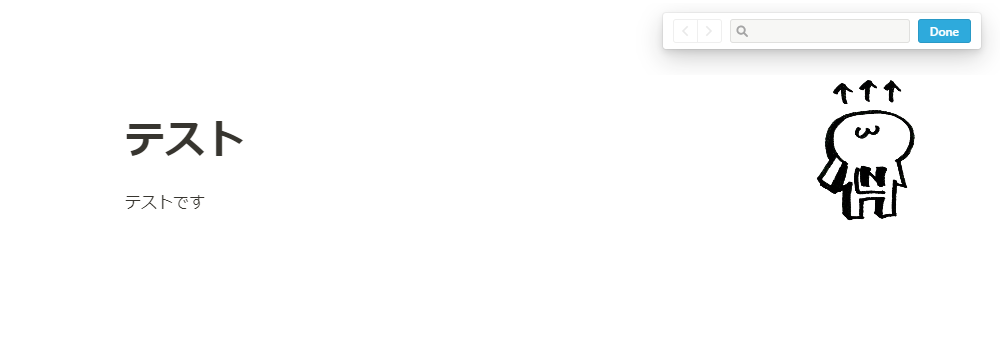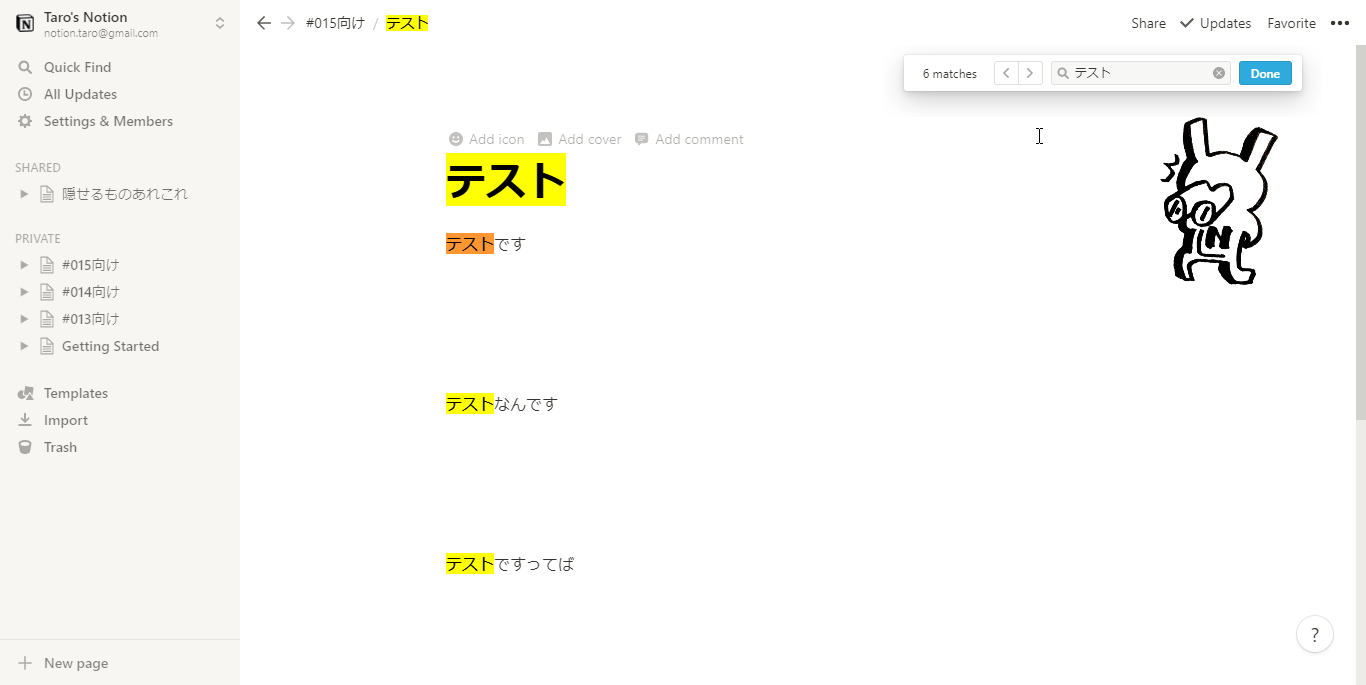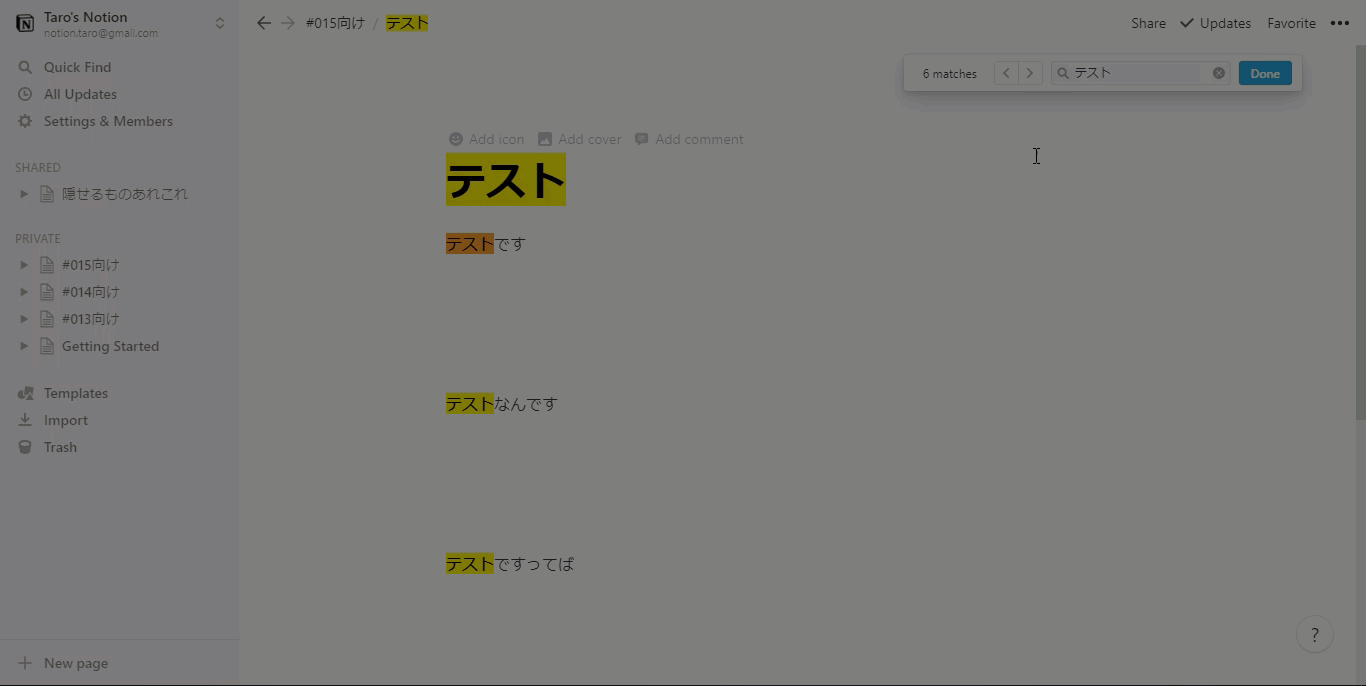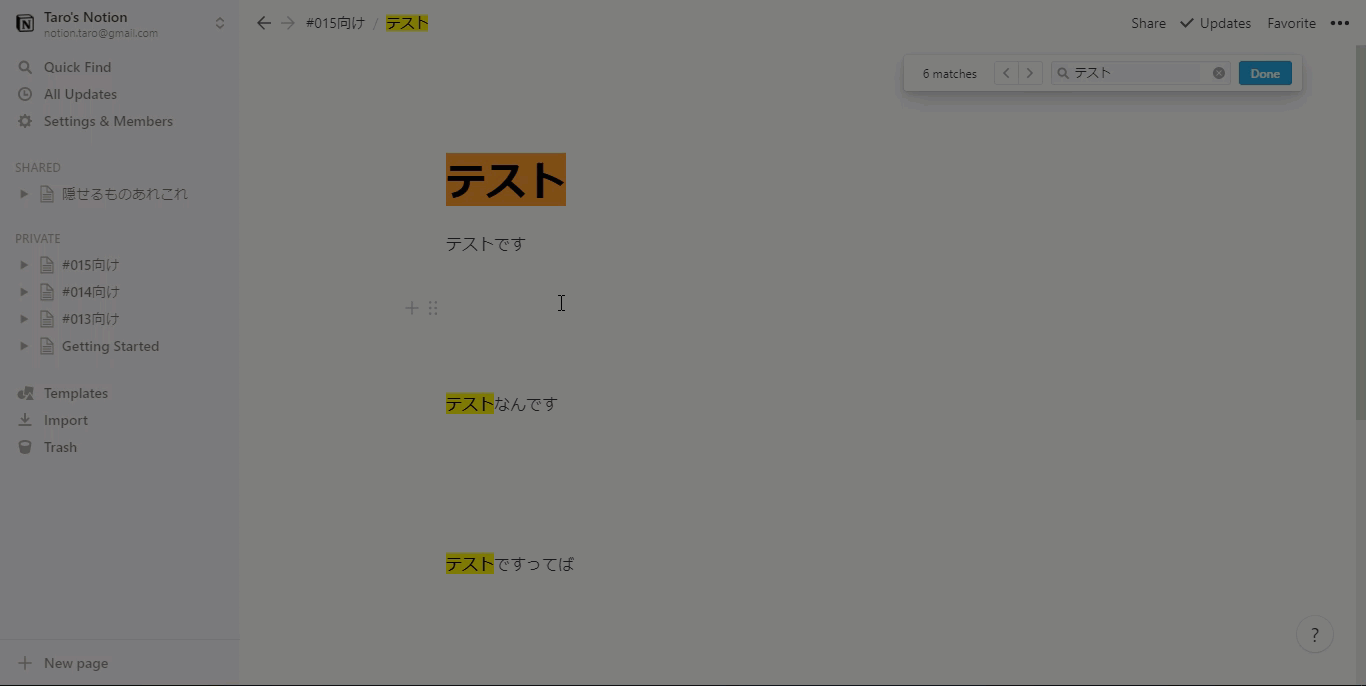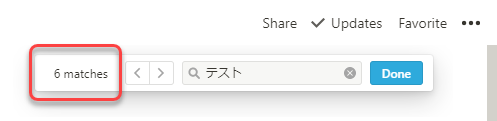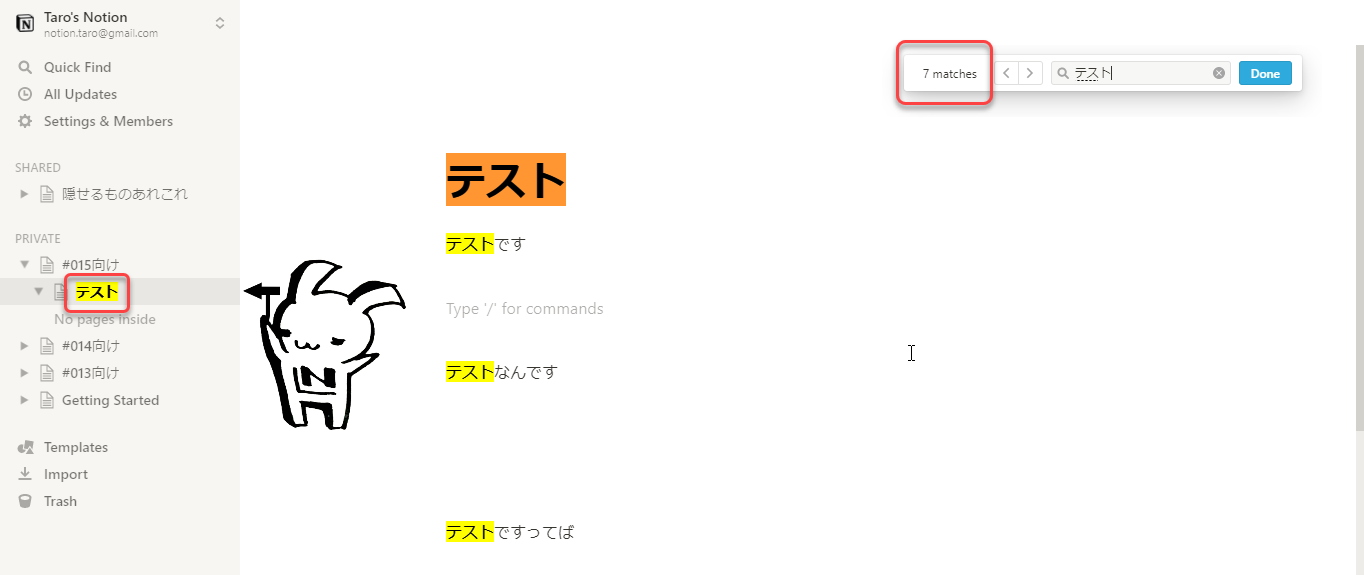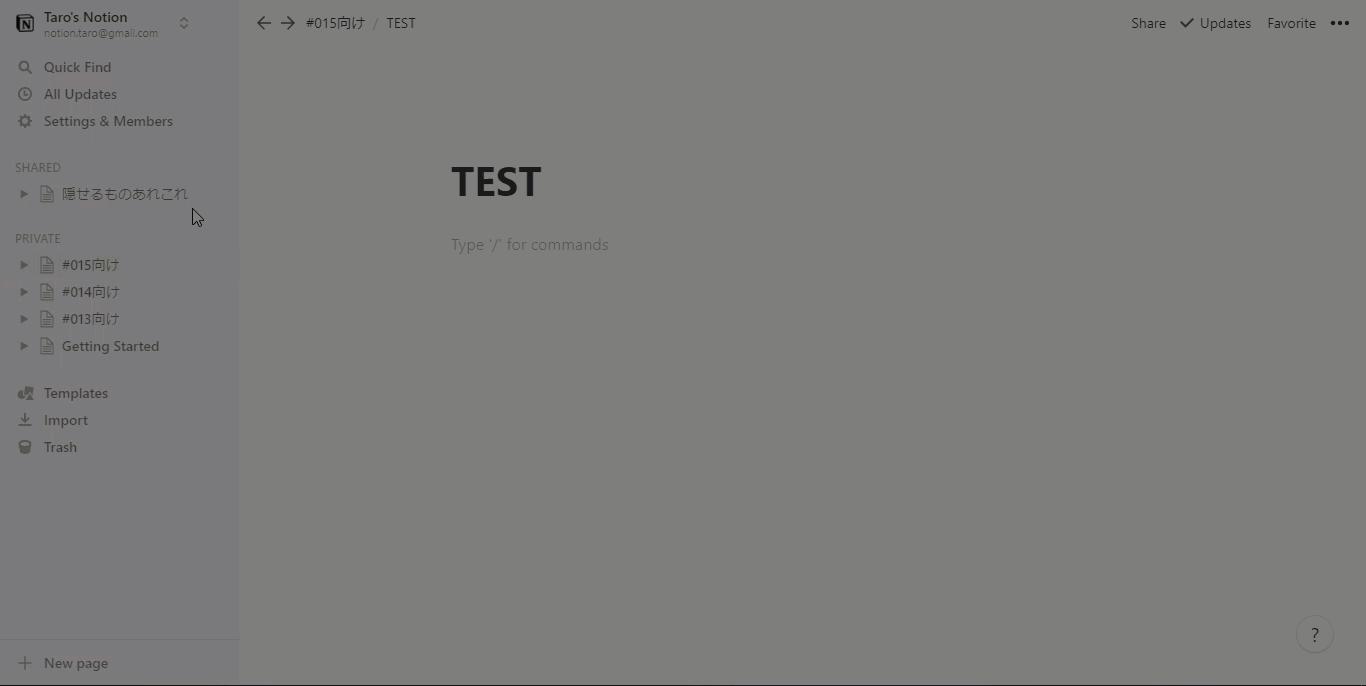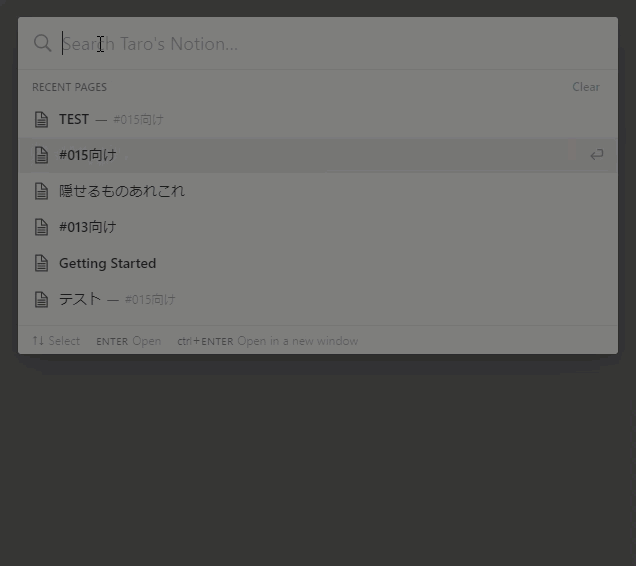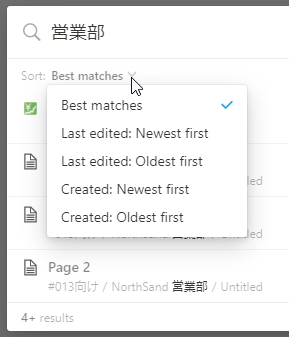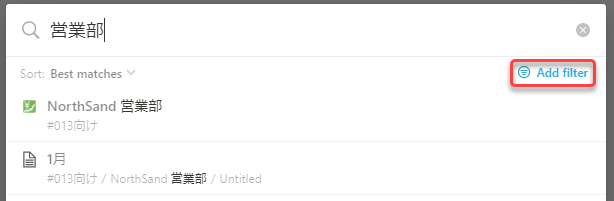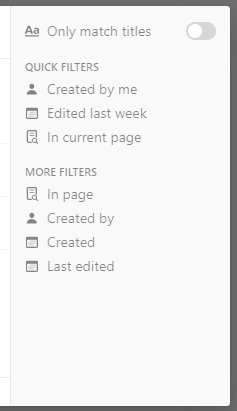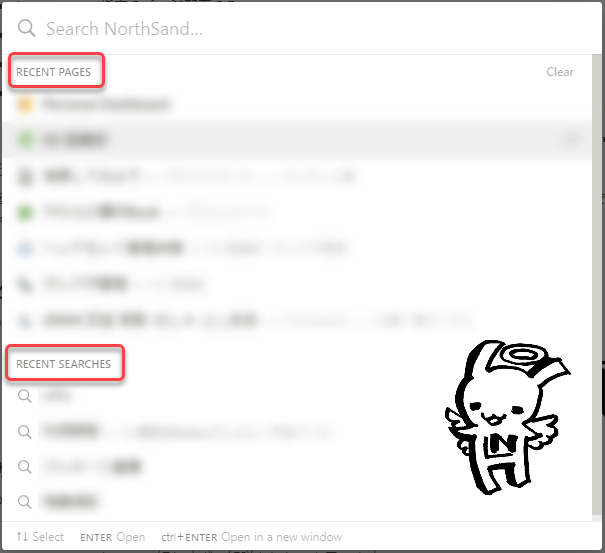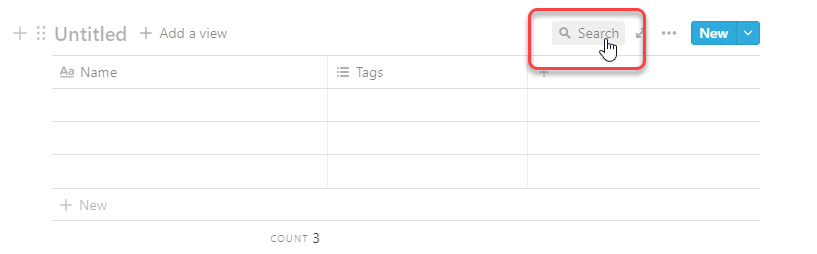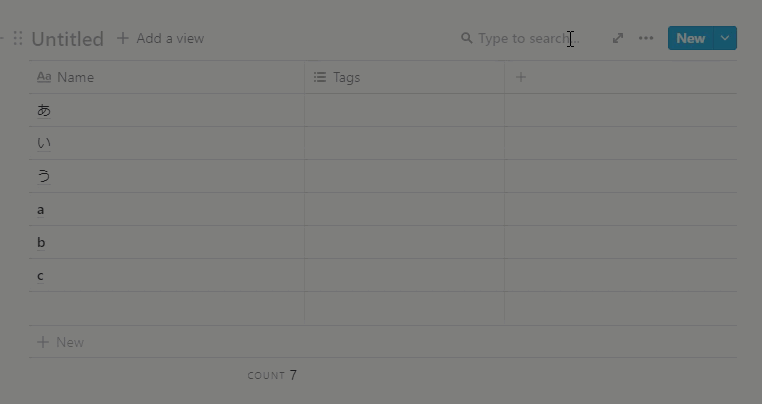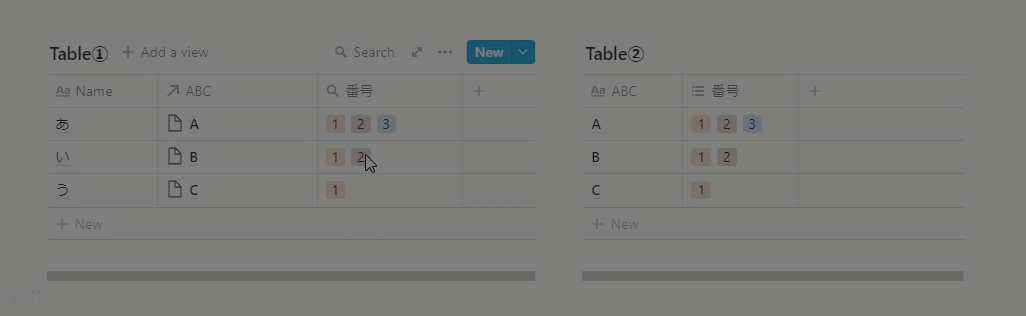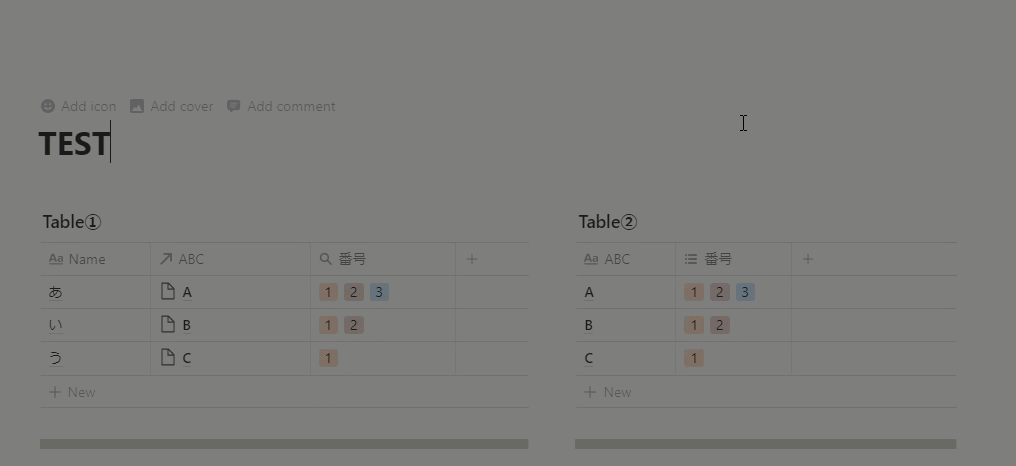#015 検索してみよう
どんなツールを使っていても、中身が増えてくると必要になるのが「検索」。
Notionにも、あります、「検索」。
古き良き Cmd/Ctrl + F でページ内検索
PCを使い慣れていらっしゃる方々であれば、おそらくどんな画面を開いていても
検索 = Cmd/Ctrl + F
っていう方程式が頭の片隅にあるかと思います。
Notionも例外ではなく、ページ内のコンテンツを検索したい場合に使えます。
そもそも、もう指が無意識で自動的にCmd/Ctrl + Fしてしまう方も多いのではないでしょうか?
NotionでCmd/Ctrl + Fした際の動きを見てみましょう。
①検索窓を開く
NotionページでCtrl/Cmd + Fすると、右上にこんな検索窓が現れます。
②検索キーワードを入れる
入力すると、マッチする箇所の件数が検索窓の左側に出て、マッチしたキーワードは黄色でハイライトされます。
ひとつだけオレンジハイライトがいるのは、今フォーカスが当たっている箇所、という意味合いです。
③ページ内を探し回る
検索窓の左側の<>(左右)キーをクリック、または検索キーワードEnterの流れでEnter連打すると、フォーカスされている箇所(オレンジハイライト)が次へ次へと動くすんぽーです。Wordとだいたい同じ操作感なので、さほど違和感ないかと思います。
④検索を終了する
検索が終わったらもう、即座に編集再開したいわけですが…あれ?検索窓が出っぱなし、ハイライトされっぱなしですね…?
Notionでは、検索窓の右側の「Done」ボタンを押すまで検索は終了しません。
⑤サイドバーも検索
さっきの検索のとき、ページ内の検索結果が「6 matches」でしたね。
これを、サイドバーにも検索キーワードが出ている状態で再度検索すると…
「7 matches」に増えました。(トグル内の場合は開かれて見えている状態じゃないと検索されません。)
つまり、Cmd/Ctrl + Fは、今表示されている画面上を検索するコマンドになります。
サイドバーのページが多すぎてパッと探したい時、でもQuick Find(後ほど登場)するほど深い箇所にないことが分かっている場合くらいしか使いようがありませんが、とりあえず、豆知識的な。
Quick Findでワークスペース全域検索
Notionの検索といえば、こいつですよね。
今いるページのみならず、今いるワークスペース全域で自在に検索することができます。
①検索窓を開く
左上の「Quick Find」ボタンぽちー、もしくはショートカット(Ctrl/Cmd + P)ぼびっ。です。
何も検索せずとも表示されているのは、最近開いたページたちです。親切。
試しに、最近ダミーで作った営業部のページを探してみましょう。
入力すると、検索結果がずもももも…と変化していくのが分かりますね。たぶん、かしこいんす、この子。
②検索結果表示順をいじってみる
検索結果の左上に、なにやら控えめな子がいます。ぽちってみましょう。
こいつは、あれですね、検索結果をどの順に並べたいかを、指定できるすんぽーですね。
似通ったタイトルでたくさんページを作ってしまった時など(議事録とか)には、やはり日付順って有効な検索手段ですよね。
- Best matches … 合致度の高い順ですね。これはデフォルトで設定されてます。
- Last edited: Newest first … 最終更新日が最新のものから順に表示してくれます。
- Last edited: Oldest first … こちらは最終更新日が古い順。
- Created: Newest first ... 今度は作成日が最新のものから。
- Created: Oldest first ... そして作成日が古い順。
③Add filterも押してみる
これだけでも大抵のページにはたどり着けるんですが、いかんせんどうにもこうにも…という時は、検索結果の右上の青いのを押してみましょう。
検索画面の右側に、なんだかリッチなメニューが現れましたね。
ここでは、検索結果の並べ替えではなく、絞り込みができるすんぽーになってます。
- Only match titles ... ページタイトルのみを検索、ページ内は無視
- QUICK FILTERS(押すだけ系フィルタ)
- Created by me ... 自分の作ったページのみ検索
- Edited last week ... 過去7日間に作成されたページのみ検索
- In current page ... 今開いているページ配下のみ検索
- MORE FILTERS(検索条件指定系フィルタ)
- In page ... 指定のページ配下のみ検索
- Created by ... 指定のユーザが作成したページのみ検索
- Created ... 指定の期間に作成されたページのみ検索
- Last edited ... 指定の期間に最終更新されたページのみ検索
これだけ条件指定できればもう、お目当てのページを見つけないほうが難しいですね。
でも筆者正直、エンタープライズプランで長らくNotion使ってますが、Notion先生はとても優秀なのでここまでムツカシイ検索を強いられたことは2回くらいしかありません。
だいたいは、ヘビーユーザになると検索画面に現れるこれらの2項目
- RECENT PAGES(最近見たページ)
- RECENT SEARCHES(最近検索したやつ)
だけで目的地にたどり着けます。便利な時代になったもんです。
データベース検索は少しだけトリッキー
Notionのデータベースには初めからSearch(検索)欄がついているので、おそらく使ったことのある方がほとんどではないでしょうか。 でも、万能のNotion先生にも、苦手なことがあるんですねこれが。
①複数キーワード検索が親切じゃない
筆者、がんばったんす。スペースとか、コンマとか、セミコロンとか。 でも、複数キーワード検索、全然できないんす。
なんでかって、そりゃあ…ほら…ね…
Filter使えってことなんでしょうね…
たしかにFilter使うと、果てしなく複雑な絞り込みも設定可能です。で、凝ったFilterはViewとして作成しておくと、何度も同じFilterを設定する羽目にならず便利です。
ここはまぁ、Excelの列にかけられるフィルタと同程度と思って諦めるしかなさそうです。
②Rollupした値は検索できない
(まだやわらかでは紹介してないのであれなんですが)例えばこんなRelation + Rollupのテーブルがあったとしましょう。
(Teble①の「ABC」「番号」列は、Table②の列を参照しているかんじです。
普通に考えて、Table①で番号で絞り込みとか、したいですよね?
で、純粋にSearch欄に打つわけですよ、番号を。
きぃぃぃぃぃぃぃぃぃ!!!
とまぁ、これもFilter使いなさいよという話らしいです。
こればっかりは、Excelの列フィルタでさえVLOOKUP結果に検索かけられるという長年の経験上、なかなか悲しいものがあります。
複数キーワードですらない単純検索が、できないわけですから。(いつか直してくれるかな
でもこういう時は初心に帰って、Ctrl/Cmd + Fで検索するとヒットします。諦めたらそこで試合shry
おわりに
Notion沼にはまってしまうと、無限に増えていくのがコンテンツ。使わなければ意味がない。使えなければ意味がない。
迷子解消の手助けになれたならうれしいです。
次回は、筆者のようなネット記事大好きさん必須ツール、「Web Clipper」についてやわらかしたいと思います。
ではまた。