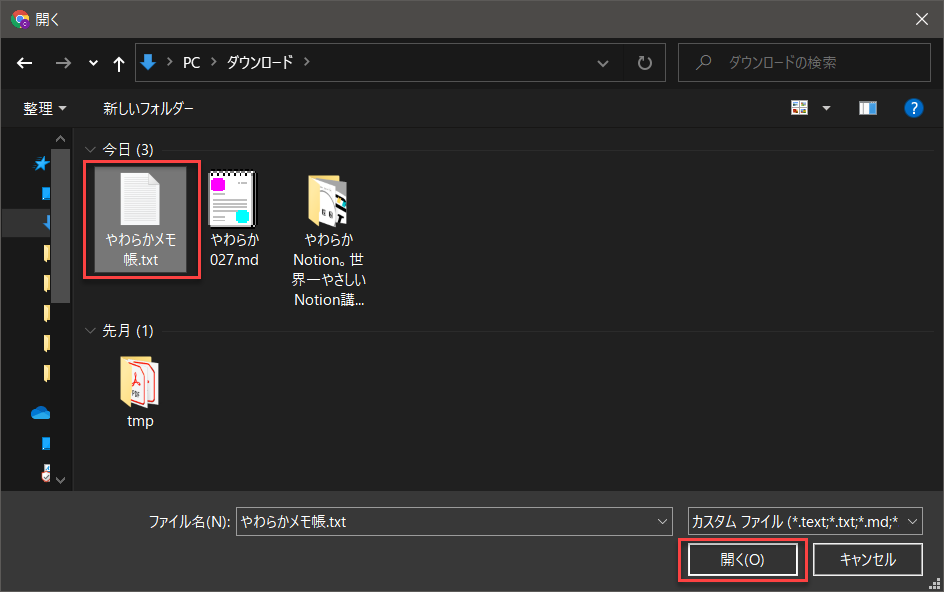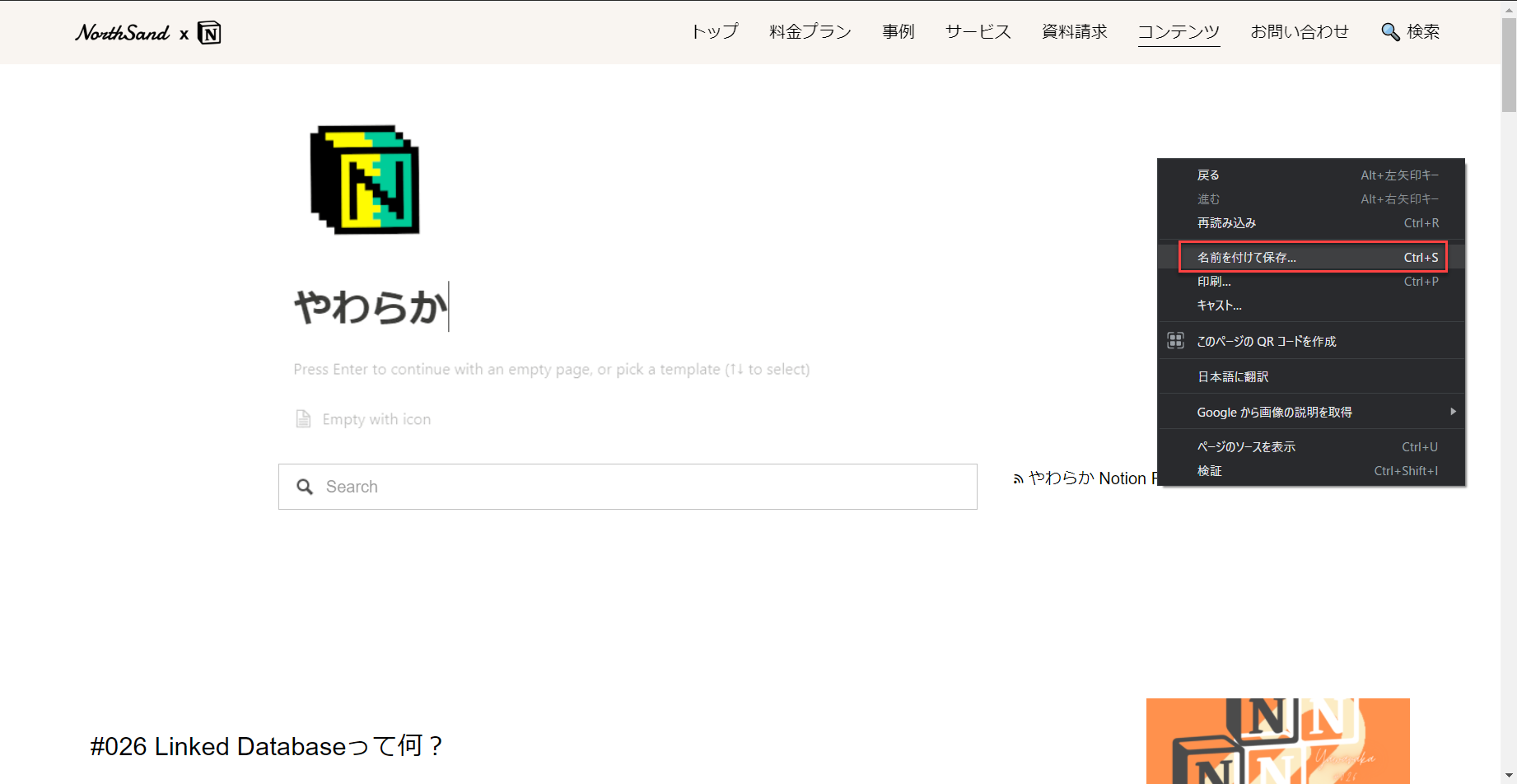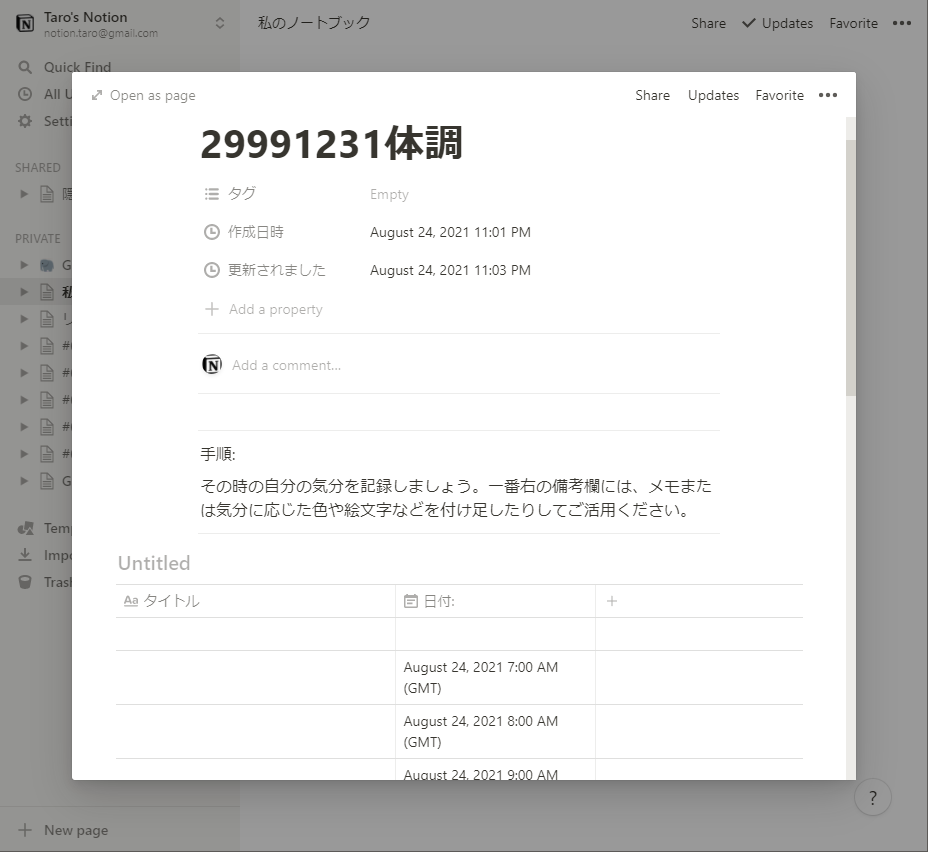#027 インポートしてみよう
Notionのやわらか上級者になった方は、他で使っているツールをNotionでまとめて管理したいとなってきた方も…いるのではないでしょうか。
1つ1つ手で情報を持ってくることが苦痛ではないくらいの情報量ならいいのですが、こってり他のツールも使っている方はきっとそんな手間のかかるのはやだー!ってじたばたするのが当然かと思います。
そんなときには、このボタンが大活躍です!
今日は、このインポートについて、やわらかしたいと思います。
▶他ツールからの移行時の考え方や注意点はこちら 他サービス|ツールからの移行
何がインポートできるの?
他のツールといっても、なんでもOKというわけにはいかないのですが、今対応しているものは「Import」ボタンを押せば一目でわかります。いっぱいありますね。
インポートについては、冒頭にてご紹介したとおり、サイドバーの下のほうにひっそりといらっしゃいます。これまでのやわらかでご紹介してきたような「/」スラッシュコマンドは用意されておりません。頻繁に利用するものではないので、必要に応じてぽちぽちしてもらえればと思います。
ちなみにページのメニューにも、インポートは用意されています。サイドバーやページのメニューからインポートした場合は、サイドバーのPRIVATEにページが新規で作成されます。任意のページにインポートしたい場合は、ページ作成時にうっすら表示されるメニューからインポートを選択すると可能です。
筆者も全てのツールに精通しているわけではないのですが、いくつかやわらかできればと思います。
どうやってインポートするの? その1
まずはシンプルなものからいきましょう。真ん中の列にあるロゴなのかよくわからないやーつとWordシリーズです。
- Text & Markdown :いわゆるメモ帳的なあれですね
- CSV :Excelで保存する際にも選択できるカンマくぎりのやつですね
- HTML :インターネットのページを保存したりできるあれですね
- Word :これは、Microsoftのワードファイルですね
上記の3つのインポート方法は、簡単です。インポートから該当のツールをえらんで、ファイルを選択すればOK
メモ帳なら、「Text & Markdown」を選択して、該当のメモ帳を指定すれば、あっという間にインポートの完了です。
PRIVATEにページが1つ追加され、メモ帳の中身がそっくりそのままコピーされています。(改行はちょっとうまくいきませんでした。残念
ほかのMarkdownやCSVなどの場合も基本的には、同じです。
MarkdownはNotionでも利用されている記述の方法で、記号を駆使して、Notionのような見出しやチェックボックスを表現することができます。
CSVは、コンマ区切りのデータで、Excelでもみることができるファイルですね。
ちゃんとテーブル形式でデータインポートされます。ステキ
続いて、HTMLです。
筆者もあまり使わないので、ためしにやわらかのページをHTML形式で保存してみました。
それをNotionにインポートしてみました。
.htmlとついているファイルだけを指定したり、、、ダウンロードした際のフォルダも指定してみましたが、、、なんだかうまくいきませんでした。無念。
ページへのリンクなどはインポートできているようなので、全くの失敗というわけではないのですが。。。苦笑
やわらか筆者の私にはまだ早かったようです。別のページとかだとうまくいくかも。。
最後は、ワードです。
ワード独自のワードアートや書式はNotionでは表現できないので、インポートできないですが、見出しはインポートできるようです。
インポート方法としては、すごくシンプルで簡単です。データによっては、一部Notionでは表現できないものもあり、完璧にインポートできるわけではないのですが、データを簡単に持ってこれるだけでも非常に便利な機能だと思いますので、いろいろ試してみてください!
どうやってインポートするの? その2
続いて、インポートその2ということで、他のツールもご紹介したいと思います。
この章でご紹介するのは、以下のツールです。他のツールは、、、調べてみると、きっと誰かがやってくれていて紹介しているはず。
- Evernote :メモ帳アプリですね
- Trello :タスク管理のアプリ。Kanban形式のやつです
こちらの2つのツールについて、インポートの方法をご紹介したいと思います。
Evernoteからインポートする
ではまず、Evernoteさんからインポートしてみましょう。
複数のノートブックにいろんなページがありますです。それをインポートしてみましょう。
インポートボタンから「Evernote」を選択すると、次のような画面が表示されます。承諾を押しましょう。
すると、インポートする対象のノートブックを選択する小さな画面が表示されますので、チェックで選択し、「Import」ボタンを押しましょう。
ばっちりインポートできました。ノートブック単位でページが作成されて、ノートがリスト型式のデータベースに格納された状態になります。
また、Evernoteに蓄積しているデータが多いと時間がかかる場合もあるので、じっと待機するか小分けにしてインポートするなどしてみてください。
Evernote独自のテンプレートなんかだと、一部書式が変わってしまうものもありますが、リンク集なんかも特に問題なくインポートできています。
お気づきの方もいらっしゃるかと思いますが、インポートのツールの選択画面でEvernoteの時だけうっすらメッセージが書いてあったり、インポート完了時にノートブックとは別にページが作成されておりました。実はですね、Evernoteからデータをインポートすると、$5ドルもらえるのです。Notion界でだけ使えるクレジットポイントになります。無料プランの方は関係ないですが、有料プランの方や有料プランにアップグレードされる際にこの$5ドルが割り引かれる仕組みです。(ちなみに、Setting & MemberからEarn Creditのメニューを確認すると、evernoteからのインポートで$5ドルにチェックが入っていることが確認できます。)
インポートした際に作成されるページは、Notionをはじめた際に作成されるページとほぼ一緒でNotionを利用する際の簡単な説明が記載されています。(第2回のとりあえず触ってみようで紹介したものとほぼ一緒です。)Evernoteだけなぜここまで至れり尽くせりなのか…大人の事情ですね。
Trelloからインポートする
続いてTrelloからのインポートです。
複数のKanbanボードでタスクを管理できるツールですね。筆者もデザインが好きで以前に使ったことがあります。
ではこちらもインポートボタンから、実行してみましょう。
同じく、認証の画面が表示されるので、下のほうにあるログインボタンを押します。すると、ログイン画面が表示されるので、すでにお持ちのアカウントを入力し、ログインします。
ログインすると、今後はアクセス許可の画面が表示されるので、下のほうにある「許可」を選択し、インポートしたいボードを選択すると完了です。
ボード単位にページが分かれて、Kanban形式のデータベースできっちりインポートされています。
筆者はTrelloの有料会員ではないので、インポートできないものがあるかなどはお試しいただかないとわからないのですが、インポート方法自体は同じだと思います。
おわりに
インポート自体はすごく簡単だったかと思います。やわらかNotionを読んでくださり、もうNotionだけでいいんのでは?となった方は是非ともこの機能を活用して、Notionに全ての情報をまとめてしまうことをおすすめします。他ツールにもそれぞれよさがありますが、やっぱり1つでまとめて管理できてしまうほうが、後々ことを考えるとやはり効率がよいと思います。
ちなみに、今はまだインポートのメニューに登場していないツールもあるかと思います。Notionはすごいスピードで日々進化しているので、そのうちある日突然インポートできるようになったりするかもしれません。
次回は、テンプレート機能をマスターするについて細かすぎる解説をしたいと思います!
ではまた。